Since I started reviewing laptops here at Digital Trends, I’ve worked on over 240 devices. That means I always have a device or two to use, but the machines themselves aren’t so important. It’s what I can do with them that counts. That’s why I install a core group of applications on every laptop I set up.
Going through the process of setting up a new laptop several times a month means I have a list of applications I reach for. If you’re setting up a new PC for the first time, here’s what you should download.
The basics
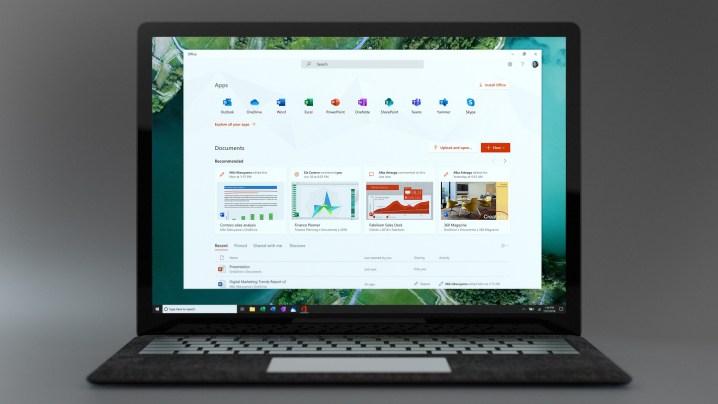
I write for a living, which means my core computing tasks are based on putting words to paper (so to speak) and conducting a lot of research and analysis. I therefore rely on several productivity applications to get my work done.
I settled on Microsoft products a long time ago, and so I currently use Microsoft 365, which gives me access to Microsoft Word, Excel, PowerPoint, and OneNote. The suite provides a lot more than that, but those are the apps I use the most. Since we’re on the topic of Microsoft, I also store my documents in OneDrive. That provides both backup and syncing across the variety of devices I use, which include a few Windows 11 laptops (the Dell XPS 15 and XPS 13 Plus), an Apple MacBook Pro 14, my Windows 11 desktop, and an iPad Pro 11-inch. Finally, I use Skype for basic messaging, mostly with my family.
For a free alternative, there’s Google’s cloud-based suite, but you can also download LibreOffice if you prefer the desktop experience. It’s a full office suite similar to Microsoft 365, though it lacks the centralized, cloud-synced functionality that Microsoft offers.
For web browsing, I use Microsoft Edge. I know that’s not the most popular choice, but I’ve tried all the major browsers and Edge just feels right to me. It doesn’t require much configuration on a new PC, because it syncs things like extensions automatically.
So, those are the first apps I install and configure. Or, rather, at least on Windows 11 PCs, I sign in with my Microsoft account during the initial setup and that automatically signs me into the suite (which is almost always already installed) and, typically, OneDrive as well. OneNote requires additional configuration to open the files that I use the most. It’s a simple process that’s built into muscle memory by now. On a MacBook and iPad, I need to manually download Microsoft Office, OneNote, OneDrive, and Skype, then configure and sign into each. It’s a more cumbersome process, but not by much.
Enhanced productivity and security
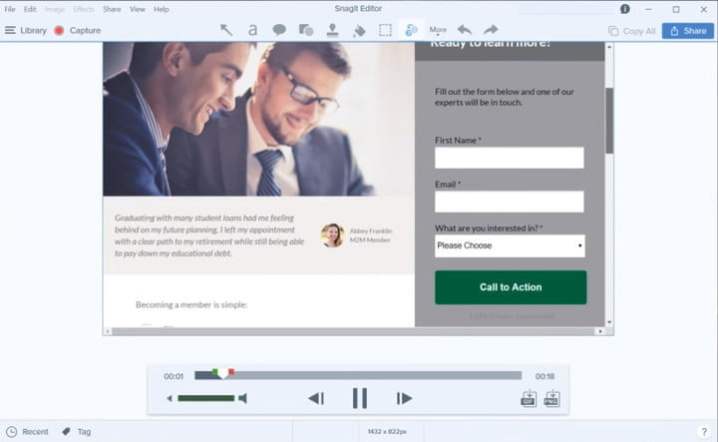
Those apps handle the basics, but there are still a few that I install for enhanced productivity. Some are free, and some are either upfront purchases or subscriptions. But all add something that makes me more productive.
First up is TechSmith’s Snagit. It costs $63, with special pricing for education and government, and it can be installed on two machines. There’s also a maintenance plan you can purchase that provides free upgrades. The PC limit is something I need to manage, but otherwise, it’s a great tool for grabbing screenshots and performing simple edits. I barely use a fraction of the apps’ functionality, but I find it better than Windows 11’s built-in Snipping Tool.
Next is Microsoft Teams. I’m sure to install the corporate version so that I can connect to all relevant accounts. The personal version is already built into Windows 11, but you need the separate, business version to use it for work.
In addition to the major apps, there are a few utilities that I also install. I use TreeSize Free on Windows 11 to help me manage my rather complex file structure. I don’t keep that many files on my MacBook, and so I don’t bother with an equivalent MacOS utility. This tool sorts through all of your files and provides a high-level overview of how much space everything takes up, which is helpful for creating some extra storage space.
I also work with a lot of compressed files, and while Windows 11’s built-in functionality is fine for basic Zip files, I like the features provided by 7-Zip. I use Archiver 4 on my MacBook, which is available for $20 directly from the vendor or the App Store. PeaZip is a decent, free alternative on Mac.
I rely on Windows 11’s default Defender antivirus app and functionality for my basic protection. But, for additional peace of mind, I also install the free version of Malwarebytes. It provides another layer of security against various types of malware, and it’s relatively unobtrusive.
I admit that I don’t install anything on my MacBook or iPad, which may or may not be a smart thing depending on your position on the security of Apple’s operating systems. As I’m writing this, I’m thinking maybe I should look into some kind of antivirus protection for my Apple devices.
Just for fun
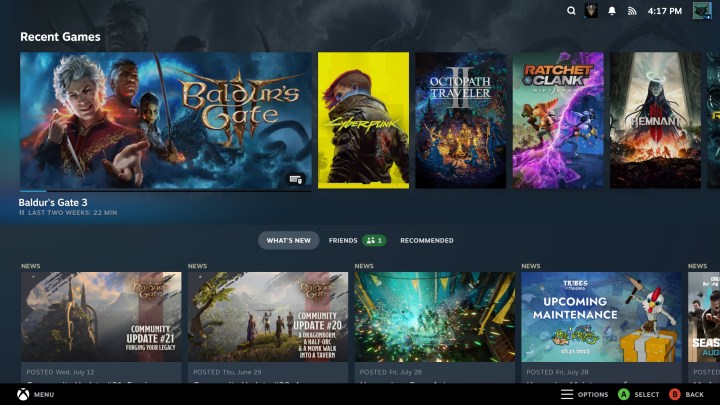
Of course, I don’t just work on my PCs. I also occasionally play a few games, stream media, and listen to a lot of music.
So, Steam and Battle.net are two of the first apps I install. I’m not a huge gamer, but I do play some strategy games like Civilization VI and role-playing games like Diablo IV. I’m also looking into Baldur’s Gate 3, which is available on Steam.
In Windows 11, the best way to stream video is through the Edge browser. It supports 4K and high dynamic range (HDR) on most services, very specifically in the case of Netflix. I don’t bother installing any of the apps for a given service. In MacOS, I’ve found that Safari provides the best experience, although I do use the Apple TV+ app, which of course is preinstalled.
If you want a desktop experience, you can find apps like Netflix, Hulu, Prime Video, Disney+, and Crunchyroll through the Microsoft Store.
For music, I’m all-in on Tidal. It provides the highest-quality audio of all the services, and it’s the only one that takes full advantage of the excellent Quad DAC (digital-analog converter) in my LG G8 ThinQ smartphone. The Tidal app works well on Windows 11 and MacOS, and it supports the service’s Max quality. That’s particularly nice on my MacBook Pro 14, which has some of the best audio quality you’ll find on a laptop, whether through the external speakers or the headphone jack that supports high-impedance headphones.
I’m also an avid reader of both fiction and nonfiction, and I bought into the Kindle ecosystem years ago. I can buy a book from the Kindle store and it’s immediately available on every device I own. Reading progress, bookmarks, highlights, and notes are all synced across platforms, making it a seamless reading solution. So, I install the Kindle app on my Windows 11, MacOS, and iOS devices soon after setting them up.
Get everything quickly
You can seek out the installers for all of these apps individually, though you can grab a lot them automatically through Ninite. This website holds dozens of common apps you might want to install on a new PC, all of which are free, and allows you to download them in a single click.
In addition to the apps listed above, here are a few you should consider downloading with Nanite:
- Discord — all-in-one messaging, video calls, and groups
- Handbrake — video encoding and transcoding
- WinDirStat — a storage analyzer
- GIMP — a free, open-source image editor similar to Photoshop
- TeamViewer 16 — remote desktop app, which is useful for servicing your PC
And there’s probably more
Those are the apps that come immediately to mind, but I install others further down the road as the need arises. And your app usage might be completely different. If you’re a creator, for example, you might immediately install a few creative apps like those available in Adobe’s Creative Cloud. But, hopefully, this list provides some inspiration for apps that you might install on your PCs once you’ve finished the setup routine.
Editors' Recommendations
- Here’s proof that Snapdragon X Elite laptops can play hit games without issue
- I never knew I needed this mini Mac app, but now I can’t live without it
- As a recent Mac convert, here’s what has surprised me most
- I reviewed 40 laptops in 2023. Here are the 5 that stood out
- ‘Compact Mode’ can’t fix the Xbox app. Here’s what could


