At any given time, Spotify is probably the most popular music streaming service with countless listeners tuning in to songs, stand-up, podcasts, and even audiobooks. However, between an AI-driven DJ and clients for iOS, Android, and PC, a lot of things can go wrong with the entertainment system. And that's not even including problems with your iPhone or headphones.
- Is Spotify down? Check Downdetector
- There's no Spotify sound
- Spotify sounds crackly or just bad
- I accidentally deleted a Spotify playlist
- Can't download songs on Spotify Premium
- Spotify features like Daily Mixes don’t show up
- Windows reports an Error Code 17
- Windows reports an Error Code 18
- Spotify mobile app keeps crashing
- Spotify keeps logging me out while playing songs
- Spotify is only playing downloaded music and podcasts
To make sure you get to spend as much time as possible listening and as little time as possible sorting through errors, we're providing expert tips and tricks for the most common Spotify problems. Everything from the app simply not working to aspects of Spotify glitching out. Is your Spotify not working? Try these fixes and see if your problem gets better.
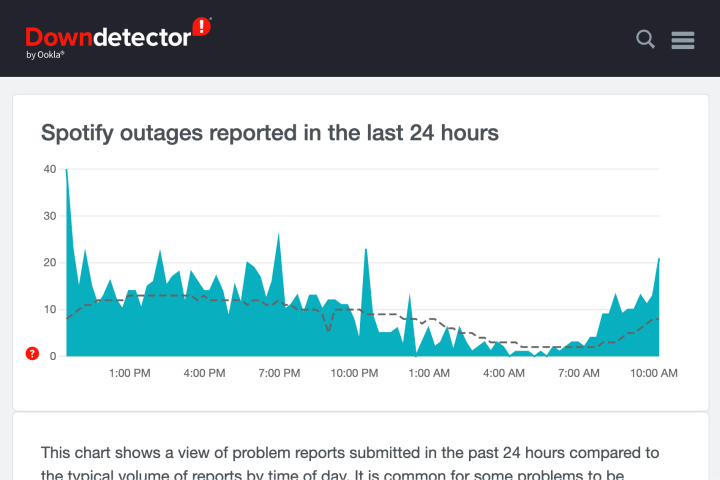
Is Spotify down? Check Downdetector
Spotify’s platform tends to be pretty stable, but it does crash occasionally. If you suspect their servers are the main issue, it’s a good idea to head to Downdetector and see if there's an increased spike in reports recently. If the problem is on Spotify's end, the best solution is to just wait for the service to get back online.

There's no Spotify sound
So, you hit play expecting to hear that opening riff of Back in Black and got nothing. Boo. This could happen for a number of reasons. Start with the basics!
Step 1: Check the volume sliders on both Spotify and your device to make sure that the volume is turned up and not muted.
Step 2: Check your speaker or headphone connections, too. Check your device settings and Spotify's settings to make sure that you're connected to the right audio outputs, like your Sonos, headphones, or Bluetooth speaker.
Step 3: On your mobile devices, check your device's sound settings to make sure that you don't have the media volume turned down if there are different sliders for, for example, phone calls and music or video.
Step 4: If nothing is obviously wrong, double-check the Spotify app to make sure it hasn’t frozen up. Try logging out of the app and logging back in to see if this fixes things.
Spotify sounds crackly or just bad
Sometimes Spotify has issues with crackly or stuttering playback. Here's how to remedy that.
Step 1: First check to see if your internet connection could be struggling — areas with poor Wi-Fi, for example, could create patchy playback.
Step 2: If your internet is fine, head into the Spotify app. Choose More > View, then check to see that Hardware Acceleration is turned on. This can often fix sound issues you may be having.
Step 3: Finally, try rebooting the device you are using and start up again to see if this fixes the problem. If Hardware Acceleration is already on, try turning it off instead — it can cause issues on computers that don’t need it.
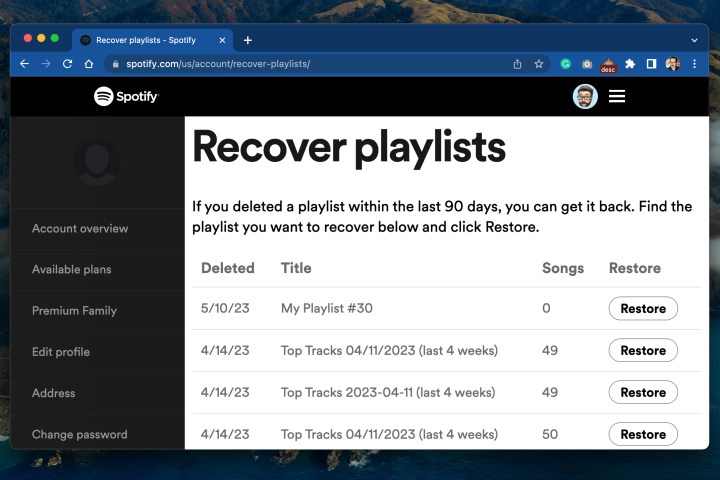
I accidentally deleted a Spotify playlist
Don’t worry, your playlists aren't that easy to erase. Here's how to restore them.
Step 1: Go to Spotify’s website, log into your account, and from the dropdown menu select Account Overview to access your account overview.
Step 2: Select the menu option that says Recover Playlists.
Step 3: Here you'll see a list of recently deleted playlists. Find the one(s) you want and select Restore.

Can't download songs on Spotify Premium
With Spotify Premium you get the option to download songs for listening later even when you are offline, which is great for flights or when you're off the grid. Spotify only lets you download up to 10,000 songs at a time, so if you've gone over that, this could be your answer and you'll have to delete some stuff.
Barring that, if you still can't download, try these fixes.
Step 1: Try rebooting your device first and see if that clears things up. On an Android device, go to Settings > Apps > Spotify. Here, select options to Clear Cache and Clear Data.
Step 2: On an iPhone or iOS device, go to Settings and Storage and then Clear cache. On the desktop apps, it's more or less the sam — go to Spotify's Settings and scroll down to find the Clear cache selection.
Step 3: If you have any monitoring or housekeeping apps running in the background, they may be preventing the download process, too. Disable them before downloading to make sure everything goes smoothly.
Step 4: Finally, try deleting the Spotify app entirely and reinstalling it on your device. This can act as a sort of soft reboot that can fix problems, including issues with downloading.
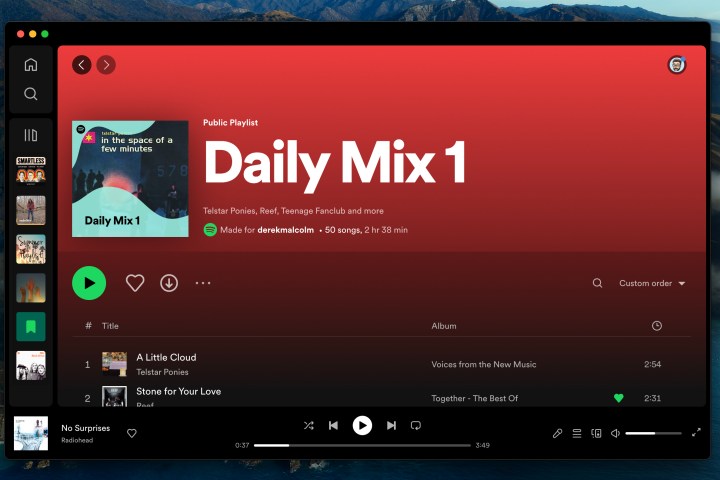
Spotify features like Daily Mixes don’t show up
Features like Daily Mixes are great for finding new recommendations or playing an assortment of music, but they don’t always show up like they’re supposed to. If you notice that they’re missing, log out of your Spotify account and then log back in. This usually fixes the issue. If features still aren’t appearing, try deleting the Spotify app and reinstalling it.
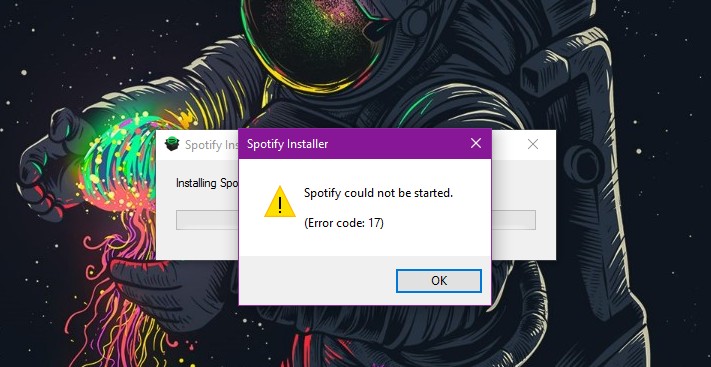
Windows reports an Error Code 17
This was an infamous error code Windows users got several years ago, accompanied by a message that stated Spotify could not be started. This problem isn’t as common these days, but it can still happen, especially for those running older versions of Windows. The issue could be because of your computer's firewall blocking it, the app might not have downloaded properly, or Spotify might not be available in your region.
If you have a brand new computer, people have had good results by deleting their current login account and starting over with another Windows account, then reinstalling Spotify there.
If you have any disk cleanup apps, run them and use Windows’ own clean-up method to see if that helps. Check drivers to see if any need updates, too. You can also use the web app version of Spotify, which won’t suffer from the same problem.
Windows reports an Error Code 18
This is another common Windows error that users come across. It means you can’t use Spotify because it’s already running as a background app (or at least Windows thinks it is). Here's how to resolve the issue.
Step 1: First, if you are able to open the Spotify app, go to Settings > Advanced Settings, and then look for the option that says Startup and Window Behavior.
Step 2: Make sure that Spotify is turned off as a Startup app by selecting No. You can also manage startup/background apps in the Apps section of Settings on Windows 10.
Step 3: Now, delete the Spotify app, reboot your computer, and install it again.
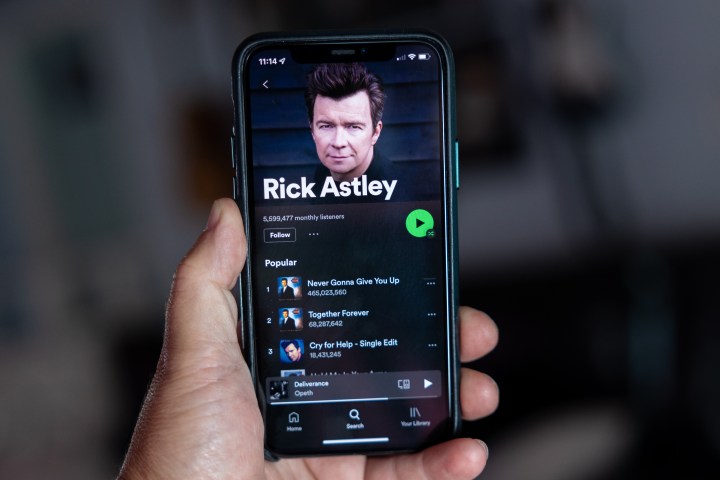
Spotify mobile app keeps crashing
You pop in some wireless earbuds, pull out your smartphone and launch Spotify for some tunes, only to find Spotify not responding after a few seconds. And again. And again. Here's what to do.
Step 1: First, try logging off and then signing back in to see if this fixes the problem.
Step 2: Next, try force quitting the app and relaunching. Or, reboot your phone altogether.
Step 3: Make sure that your phone's operating system and the Spotify app are both fully updated.
Step 4: Clear your device's cache. If you have an Android device, head to Settings > Apps > Spotify > Storage and Cache. Here, you will be able to select Clear Cache, which can solve a variety of problems on this platform.
If you have an iPhone, go to Settings > Storage and then Clear cache.
Step 5: Uninstall and reinstall Spotify.
Step 6: Check Downdetector for a Spotify outage.
Step 7: If that doesn't work, you can also try resetting your device's network settings. This is a last resort, though, as it will reset your Wi-Fi names and passwords, Bluetooth devices you've connected to, VPN profiles, and cellular network settings.
If you decide to do go for it, on an iPhone, go to Settings > General and scroll down to the very bottom to find Transfer or Reset iPhone. Then select Reset and choose Reset Network Settings.
On an Android device, open the app drawer and select Settings > System and then Reset options. Next, select Reset Wi-Fi, mobile, & Bluetooth.
Step 8: You can also try disabling hardware acceleration if the problem is happening on a Mac or PC.
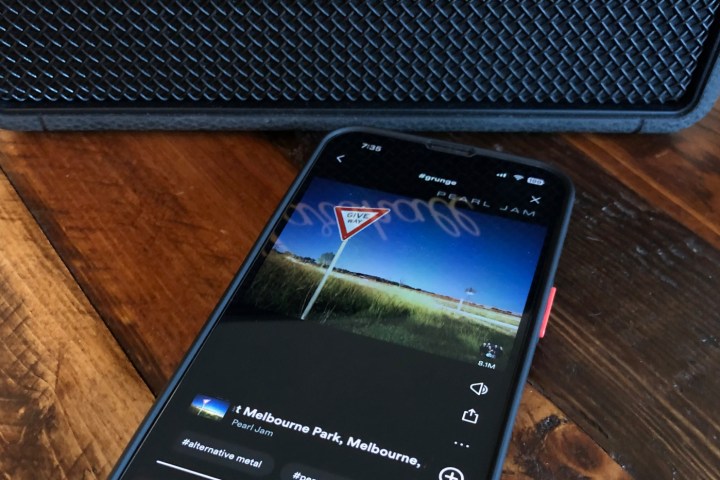
Spotify keeps logging me out while playing songs
If Spotify appears to be working but keeps stopping your music or logging you off unexpectedly, a common cause is a shared account. Have you shared your Spotify login information so they can also listen to all your tunes? It’s an understandable practice, but individual Spotify accounts are only designed to be used by one person.
This means if you are listening to music and the person you shared your account with starts using Spotify on their device, Spotify will kick you off (and vice-versa). No simultaneous streaming is allowed.
There are only a couple of options to solve this. First, you could follow another person’s profile on Spotify, which allows you to listen to their playlists without running into account issues. Second, you can upgrade to the Family Plan, which allows several people to listen to Spotify simultaneously. You also have the option to get Spotify Premium or share individual playlists with people whenever you want.

Spotify is only playing downloaded music and podcasts
If you've read out guide on how to download music from Spotify, then you've probably run into this issue. The good news is, there's a likely cause and it's easy to fix.
Step 1: First, though, the issue could be that you're not connected to the internet or there's an issue with your connection. Check that first.
Step 2: Internet all good? OK, then the problem might be that your Spotify app is in offline mode, which only lets you play content you've downloaded.
Step 3: To revert back to online mode, go to Settings and turn Offline mode off.
Editors' Recommendations
- ESPN+ Free Trial: Can you sign up for free in 2024?
- The most common Fire TV Stick issues and how to fix them
- How to program an RCA universal remote
- How to convert your VHS tapes to DVD, Blu-ray, or digital
- How to turn off subtitles on Amazon Prime Video





