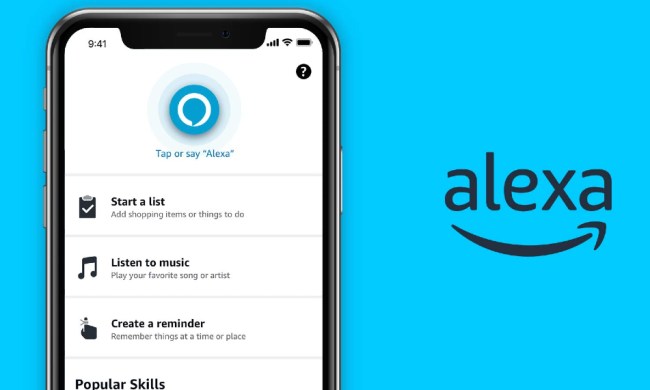Those of us with smart home equipment can attest to the many glories of web-connected hardware. One of the most popular Internet-of-Things (IoT) families is Amazon’s Echo lineup. Comprising smart speakers, displays, and a host of other equipment, Echo products can act as smart hubs for the rest of your home’s IoT gear, allowing you to control thermostats, lighting, and streaming devices with voice commands and the Alexa app.
Like all things tech (and especially all things web-connected), you’re wont to run into bugs and glitches now and then, even with the best of hardware. The Echo lineup is certainly no exception.
Fortunately, many of these troubles can be easily dealt with in a few quick steps. Whether you’re having an issue right now or want to be aware of the kinds of bugs your Echo speaker may run into in the future, we’ve put together this roundup of the most common Amazon Echo problems and what you can do to solve each glitch.
Fixing Echo Wi-Fi issues
Whether you’re experiencing network connectivity issues when setting up your Echo for the first time or experience intermittent loss of Internet connection to the speaker, Wi-Fi troubles can certainly crop up with any web-connected device. Fortunately, there are a few quick remedies you can try to get your Echo speaker back online.
If you’ve successfully connected your Echo speaker to your home Wi-Fi before and it keeps getting kicked off the network, do a hard reset of all Internet gear, starting with the Echo. Unplug the speaker, then your router, then your modem. Wait about ten seconds, then begin re-powering all devices in reverse order (modem, router, Echo). Once your network is live again, your Echo speaker should automatically reconnect to the network band it was originally assigned to.
To test the connection, try saying “Alexa, are you connected to the Internet?” If the Echo is online, Alexa will confirm the speaker’s network status. You can also test your Echo’s Wi-Fi connection by asking Alexa to launch a skill, control a smart home device, or any other Alexa-related activity.
Still no Wi-Fi? Have no fear. There are more tricks we can try. If your Echo speaker is located a fair distance from your router, the range may be an issue (especially with older Internet gear). If it’s not too inconvenient, try relocating your Echo speaker to a location closer to the router. If you own a dual-band router, you can also try connecting your Echo to a different Wi-Fi band.
Oftentimes, your router’s default Wi-Fi connection is the 2.4GHz band. Ideal for connecting devices that aren’t close to your home’s router, a 2.4GHz band can quickly get bogged down by common tech like laptops, mobile phones, tablets, game systems, and smart TVs. It’s possible that with all the competition, your Echo simply can’t stake its claim to your home’s 2.4GHz band.

To change to your home’s 5GHz band (better performance over shorter distances), open the Alexa app on your phone or tablet, tap Settings, then Device Settings. Select the speaker you’re trying to connect, then tap Change (located to the right of Wi-Fi Network).
If you’re still having network troubles, it may be worth it to invest in an upgraded router package. Mesh network systems are ideal for homes with numerous web-connected devices over a large floor-plan.
Echo can’t find smart home devices
Whether you’re attempting to link a home security system or a smart lawnmower to your Echo, many users have experienced an assortment of issues when it comes to getting new gear to shake hands with Alexa.
For starters, do make sure that the device in question is actually compatible with the Amazon Echo. It may sound silly, but in an age where Internet-of-Things compatibility across device brands is as standard as bread and butter, it’s easy to assume that Brand A will always work with Brand B. Sometimes, that’s simply not the case.
If your new smart accessory is indeed compatible with your Echo speaker, there are other things we can try to get both smart items talking to each other. First, try restarting your Alexa app on your phone or tablet. Once you’ve closed the app completely, fire it up again, then tap Devices. Tap the Plus icon in the top-right corner of the page, then search for your smart device.
If Alexa is still having issues discovering your new device, you can try hard resetting your Echo speaker. Unplug, wait ten seconds, then re-connect for power. Once the speaker is back online, go back into Device Settings in the Alexa app and attempt to re-add your device.
In cases where you’ve already added the device and your Echo speaker won’t interact with it, try deleting the device from your Alexa app and then re-adding it to your device queue. Sometimes that’s not enough to get everything back in working order.
Echo isn’t responding to voice commands
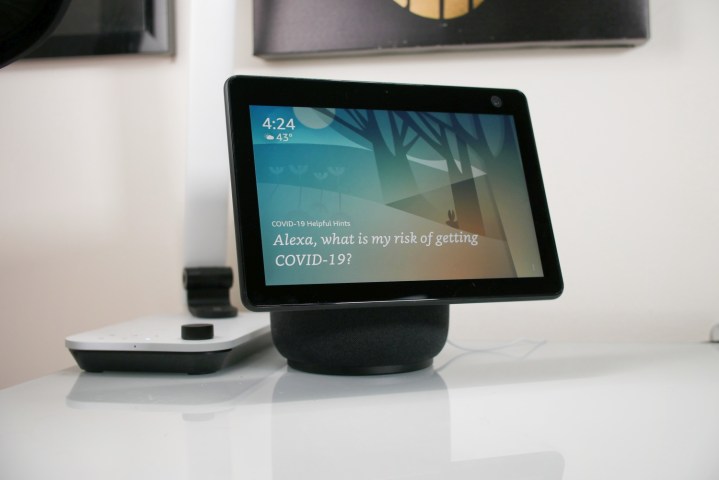
While the Echo speaker comes with a small handful of buttons for basic controls, the main way you’ll be communicating with the speaker is through voice commands. While Amazon’s current lineup of Echo speakers utilizes highly intuitive far-field mics to pick up on all the voices in your home, there are times when your Echo may not properly respond when it’s called upon. Not to fret: Let’s do some troubleshooting to figure things out.
First of all, make sure your Echo’s internal mic is active. Whether you disabled it intentionally or by accident, your Echo speaker will not respond to your commands unless the microphone is live. The microphone on/off toggle can be found on the top of all Echo speaker-generations.
If your Echo’s mic is turned on and it’s still not responding to your commands, take a good look at where the speaker is located. Is this a room filled with noise? Kitchens with daily familial commotion and living rooms with loud TVs and sound systems are your Echo’s foes. Simply put, if your Echo is around a lot of background noise, it’s going to have a hard time hearing you asking it to do things. Try relocating your speaker to a quieter location and see if it picks up on your commands without hesitation.
If all else fails, your Echo speaker may simply need a solid reboot to wake it up. Unplug, re-power, then try some voice commands. If your Echo lights up blue after your wake word, you’re in good shape.
Echo wakes without warning
Your Echo speaker is set up to respond to a wake word before you speak commands for the speaker to execute. By default, this wake word is “Alexa.” While this typically works without a hitch, many Echo users have reported their speaker waking and attempting to listen to commands that were never issued in the first place.
One of the main reasons this happens is that your Echo probably heard a word or name that rhymes with “Alexa” — whether from an in-person voice or from a TV, radio, or other audio devices. Either that or there’s someone in your home that is actually named Alexa, and whenever her name is uttered, your Echo speaker lights up. Fortunately, you can change the wake word on your Echo device, and the process is fairly simple.
To do so, open the Alexa app, tap Settings, then tap Device Settings. After you tap your Echo speaker, scroll down to Wake Word. Currently, Amazon allows you to change your Echo’s wake word to “Echo,” “Computer,” or “Amazon.”
Echo won’t execute skills
From Spotify and Apple Music to games, recipes, and pet health tools like MyPetDoc, your Echo is capable of learning and performing thousands of skills to enrich your smart home experience. Once a skill is added to your Echo, Alexa will remember it forever, unless you toggle the skill off or delete it entirely. That being said, there are times when a particular skill may not work. Like the other issues in our roundup, there are a few things you can try to get your skills up and running again.
For starters, you’ll want to make sure your Echo speaker and compatible smart home device (if another device is part of the Echo skill-set) are both on the same Wi-Fi network. If Device A is on your home’s 2.4GHz band and Device B is using the 5GHz band, the gear isn’t going to shake hands.
If both items are on the same network and your Echo still isn’t performing skills when you command it to, launch your Alexa app. Tap More, then Skills and Games. At the top of the landing page, tap Your Skills. Then, find the particular skill that’s giving you trouble. If the skill is enabled, try disabling then re-enabling. Sometimes this is all it takes to get your Echo to re-recognize the skill. If things still aren’t working, try deleting then re-adding the skill.

Do note that you need to be very specific when asking Alexa to perform skills. If you’re trying to launch a recipe skill by saying “Help me in the kitchen,” Alexa isn’t going to know you want to use the Food Network Kitchen skill unless you say “Alexa, open Food Network Kitchen.”
Echo call issues
Your Echo speaker can be programmed to make outgoing calls through Alexa. It’s a great and convenient feature when it’s working correctly, but once in a while, your Echo may run into trouble when you ask Alexa to phone one of your contacts.
First, you’ll want to make sure you’ve correctly added the person you’re attempting to call to your Alexa contacts. Launch the Alexa app, tap Communicate, then tap the Contacts icon (top-right corner). From here, you can add contacts by tapping Add New, as well as see the list of contacts already logged by Alexa.
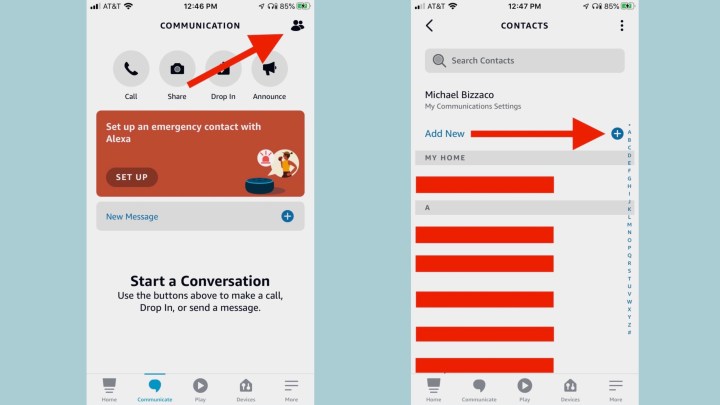
When trying to initiate a call, be sure to annunciate your contact’s name. Alexa may not respond to call commands if she’s having trouble understanding your best friend’s name. Speak at a reasonable volume to your Echo speaker and don’t rush through the call command when speaking it.