The iPad is a versatile tablet that can meet a variety of needs. Whether you’re a dedicated artist or an accountant, it’s likely you’ll pull up the iPad’s virtual keyboard to make a note or send an email. It’s a convenient feature, but it can be frustratingly awkward to use. As a result, you might opt for one of the great physical keyboard attachments that provide a more conventional laptop-style experience, including Apple’s own Magic Keyboard. Alternatively, the built-in software version still serves as a solid solution if you know how to make it work to your preferences. We’ll show you how to split and maneuver your iPad’s keyboard for the best typing experience.
Splitting the keyboard
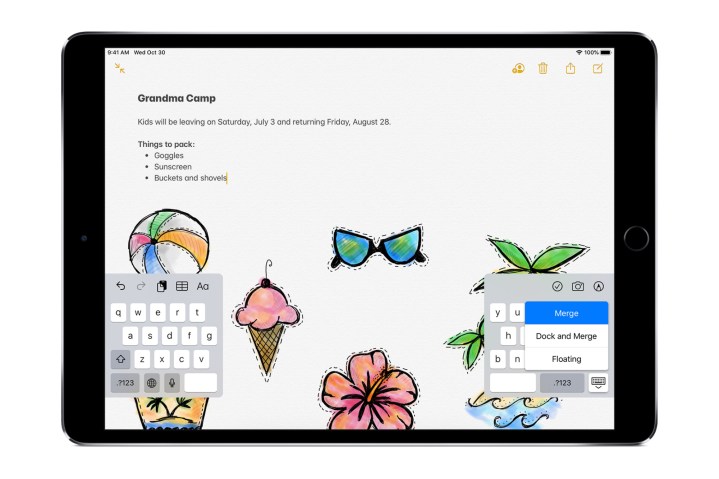
You probably use an iPad for several tasks in a day. It gives you a widescreen viewing area that’s great for entertainment, digital art, or scrolling webpages. When you bring up the keyboard to add text, though, holding the tablet and typing at the same time is a clunky task. A fantastic way to combat this is by splitting the keyboard. Here’s how to set it up.
Step 1: Tap into any text field within iPadOS or an app to bring up the keyboard.
Step 2: At the bottom-right of the screen, tap and hold the keyboard icon until a menu of options appears above it.
Step 3: Slide your finger to the Split option.
This useful halved setup works in both landscape or portrait orientations. Splitting the keyboard also undocks it, meaning it releases from the bottom of the screen. Just lightly tap and drag on the keyboard icon to move the interface up or down the screen.
The same keyboard icon will allow you to revert to the traditional keyboard at any time. Just select Dock and Merge to go back to the standard arrangement. You can also drag the keyboard toward the bottom of the screen until it automatically merges and locks back into place. Unfortunately, this splitting feature isn’t available on either the 11-inch or 12.9-inch iPad Pro.
Undocking the keyboard
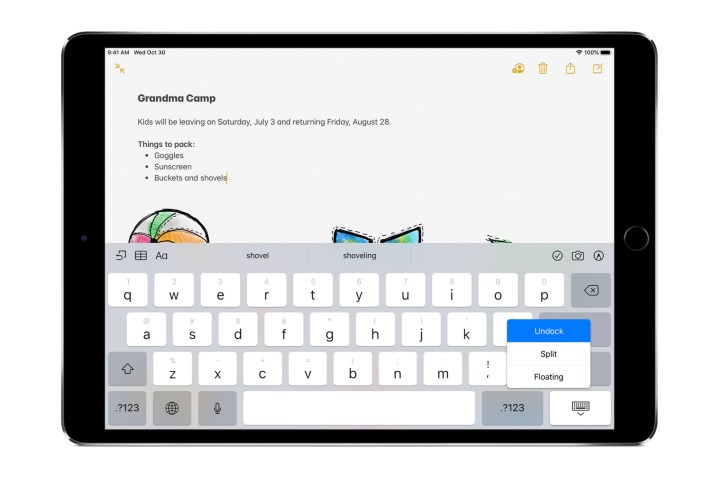
If you prefer to shift around an intact keyboard, you can just undock the entire set of keys in one piece. Doing it is quite similar to the splitting process.
Step 1: Tap into any text field within iPadOS or an app to bring up the keyboard.
Step 2: At the bottom-right of the screen, tap and hold the keyboard icon until a menu of options appears above it.
Step 3: Slide your finger to the Undock option.
Once detached, lightly tap and hold the keyboard icon to drag your entire keyboard up and down the screen. You can also convert an undocked, split keyboard into this complete version by choosing the Merge option after long-pressing the lower-right keyboard icon. Conversely, you can split an undocked, full keyboard this way as well.
Going back to a normal keyboard is the same as turning off the split feature. Select Dock from the keyboard icon’s menu or drag it to the bottom of the screen. Undocking the full keyboard is also unavailable on the iPad Pro range of tablets.
Floating the keyboard
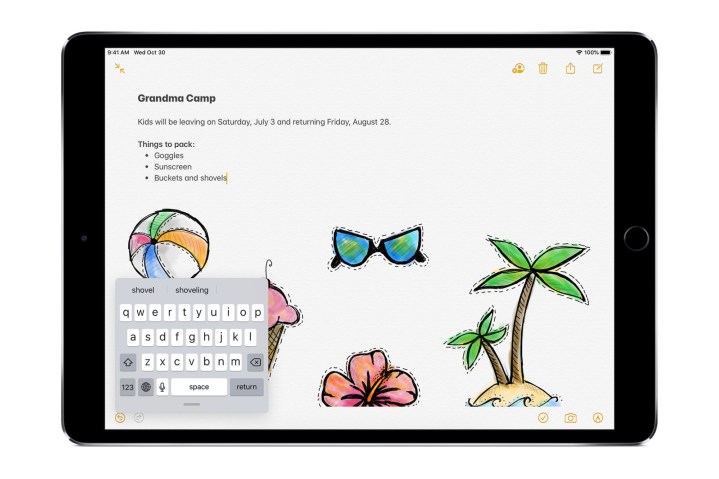
If you’re running on iPadOS, a keyboard variant that’s available to all iPad owners is the floating keyboard. This miniature form factor resembles the keyboard you might be used to seeing on an iPhone. You can freely move it across the screen to almost anywhere you want. Activate the floating keyboard much like you would the others.
Step 1: Tap into any text field within iPadOS or an app to bring up the keyboard.
Step 2: At the bottom-right of the screen, tap and hold the keyboard icon until a menu of options appears above it.
Step 3: Slide your finger to the Floating option.
There’s also a pretty intuitive way to turn it on. Tap into any text field to bring up the iPad’s keyboard as you normally would. Then perform a two-finger pinch anywhere on the keyboard area to shrink the interface into the floating version of itself. You can move the keyboard by placing your finger on the bar at the bottom and dragging it in any direction. Simply pinch outward or drag the keyboard to the bottom of the screen to restore it back to its full size.
Another feature of this miniature keyboard is you can swipe to type like you would on an iPhone. Sliding your finger across the letters in desired words presents impressively accurate text. This is a helpful way to quickly add short bits of text on the fly without temporarily shifting to an awkward typing position.



