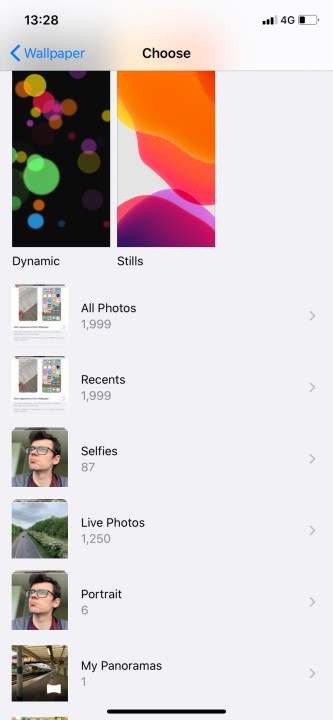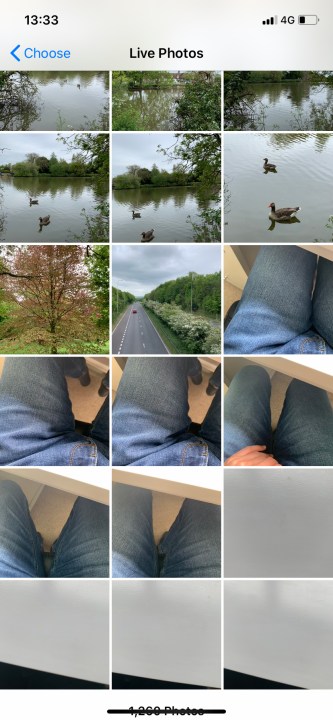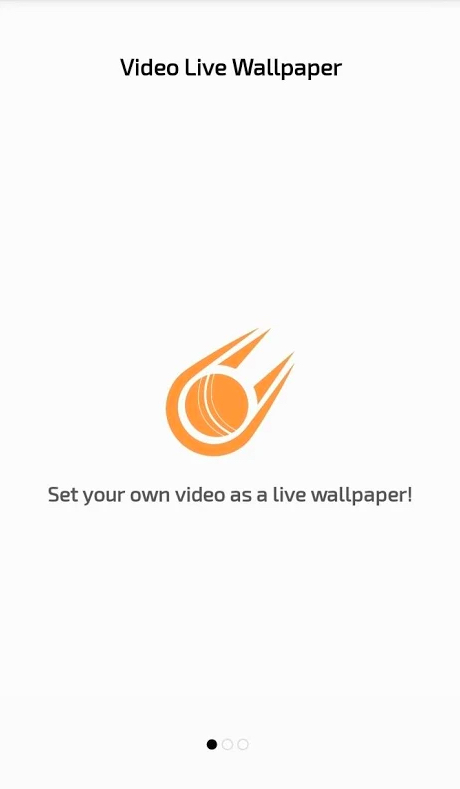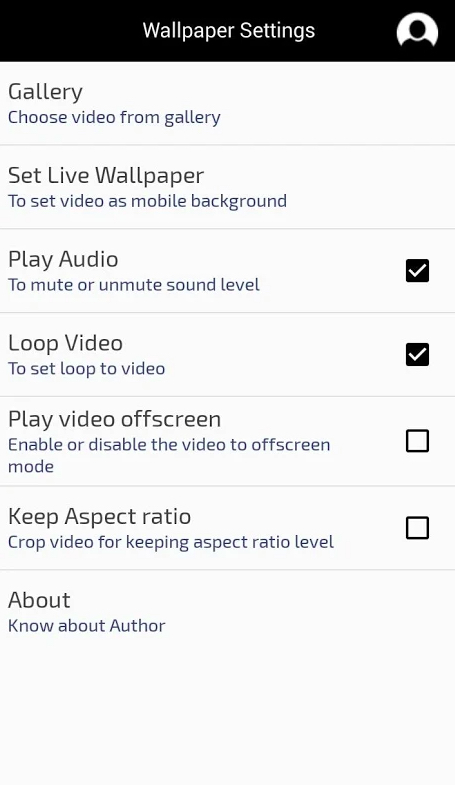Personalizing your smartphone wallpaper is an effective way of cementing your smartphone’s home screen as an integral part of your life. An attractive static home screen wallpaper background can make your handset experience more positive, upbeat, and exciting to use. Live wallpaper — which moves like a GIF as you tap and hold — makes your Android or iPhone user experience even more interesting. Some smartphones come with built-in live wallpapers, but it takes just a few minutes to make your own custom live wallpaper from any video you have. Think of how inspiring it would be to watch that hummingbird you filmed flitting its wings whenever you launch your phone.
Sound tempting? Here, we’ll explain how to make live wallpapers for iPhone and Android. We’ll show you how to do this natively on your iPhone without needing to download live wallpaper apps. We will also cover how to do this with third-party apps on Android — the only way to accomplish this on Android smartphones.
How to create a live wallpaper on an iPhone
If you have an iPhone 6S or later models, you can make a live wallpaper on iPhone natively, without having to download an app. This is because the iPhone 6S and later models (not including the first-generation iPhone SE) allow you to take Live Photos and also enable 3D or Haptic Touch. Live Photos are very short snippets of video that allow you to edit and choose the perfect frame for your photo. However, they can also serve as live wallpaper. Here’s how to do it in iOS 13 and iOS 14.
Step 1: Go to Settings > Wallpaper
Step 2: Tap Choose a New Wallpaper. Scroll down and tap Live Photos
Step 3: Select a photo. Make sure you have Live Photo: On activated.
Step 4: Tap Set. Choose either Set Lock Screen or Set Both. Set Home Screen is not critical since the wallpaper won’t move on the Home screen.
Your live wallpaper is ready
Once you’ve done this, you’ll have a live wallpaper that animates on the Lock screen when you tap and hold the image. You can also use several iOS apps to save a GIF or video as a Live Photo, which you’ll then be able to set as a live wallpaper. For example, IntoLive is a popular iOS app that can convert your videos into Live Photos, as can Giphy.
How to create live wallpaper on Android
Android doesn’t offer built-in live wallpapers like iOS, but you can access similar functionality via a third-party live wallpaper app. Google Play offers a variety of different apps for this. A few of the most popular include Idutchsolutions’ Video Live Wallpaper, GIF Live Wallpaper, and Walloop’s Live Wallpapers HD & Backgrounds 4k/3D.
Other apps will even automate the process for you, making and setting new live wallpapers as often as you want. We love Muzei Live Wallpaper because it will give you a new live wallpaper featuring well-known artwork every day. Meanwhile, Forest Live Wallpaper provides you with forest-themed live wallpapers.
To create your own live wallpaper from a video on your phone, try using Video Live Wallpaper. Here’s how:
Step 1: Open the app, then tap Gallery. Pick the video you want to use to make a live wallpaper.
Step 2: Choose the settings you like for the live wallpaper. There’s an option to Play Audio, which probably isn’t the best idea if you want to save battery or be discreet. You can loop the video so it will play nonstop. Choose Play Video Screen to have your live wallpaper going even if you have an app open.
Step 3: Once you’ve chosen your desired settings, click Set Live Wallpaper.
That’s it. While there are plenty of similar live wallpaper apps out there, Video Live Wallpaper is worth checking out. However, if you’re not quite sure what you want yet, you can give a few different apps a try and explore your creativity.