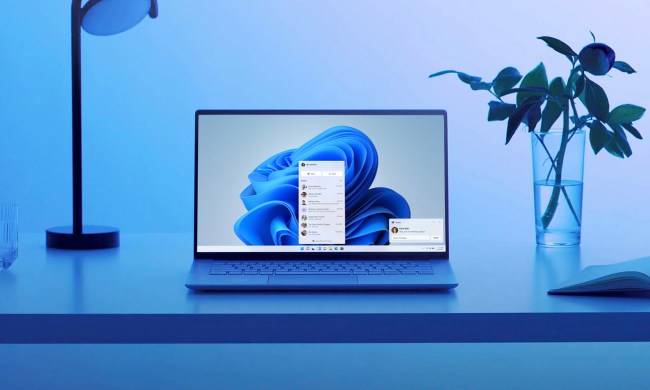Boot Camp isn’t exactly a feature that’s new to Mac OS X: If you want to install Windows 8 on a Mac, for example, you’ll have to lean on the software. but perhaps you’ve only recently introduced yourself to it. Installing Windows on a Mac and dual booting it with OS X via Boot Camp is one thing, but what do you do if you want to boot back into OS X from Windows? We recently toyed around with Boot Camp, loading Windows 8.1 on Apple’s latest iMac, and found that getting back into OS X from Microsoft’s desktop operating system may not exactly be straightforward for everyone.
That’s why we’re putting this quick guide together. Here, you’ll learn how to get back to OS X in the event you’ve used Boot Camp to install and use Windows on your Mac.
There are one of two primary methods that we tested. If you’re already in Windows via Boot Camp, you need to right-click on the Boot Camp icon in the bottom right hand corner of the Taskbar in the classic desktop UI. Then, click on “Restart in OS X.” Once you do, your Mac will deliver on what that button promises, and you should be back in the familiar confines of Mavericks (or whatever version of OS X you use) in no time.

However, what if your Mac is set up to boot into Windows as soon as you power it on, and you don’t want to go through the dance of having to boot into Windows just to have to get back into OS X every time you want to use Apple’s desktop OS? Fortunately, there’s a simple way around that.
All you need to do to boot straight into OS X is press and hold the “Option” button on your Mac’s keyboard as soon as you power the system on. Keep holding it, and about 10 seconds later, your Mac will prompt you to select between two booting options: OS X, and Windows. Select OS X, and your rig will boot you straight to it with no further input from you.