If you’re an Xbox One user, chances are you’ve heard of the Xbox Insider Program. The Insider Program is Microsoft’s way of testing new system updates and features before rolling them out to the public. So that means if you join the program, you get to try new Xbox One updates and give feedback before your friends. Sound cool? Here’s how to join and use the Insider program, as well as what to expect after you join.
Joining the program
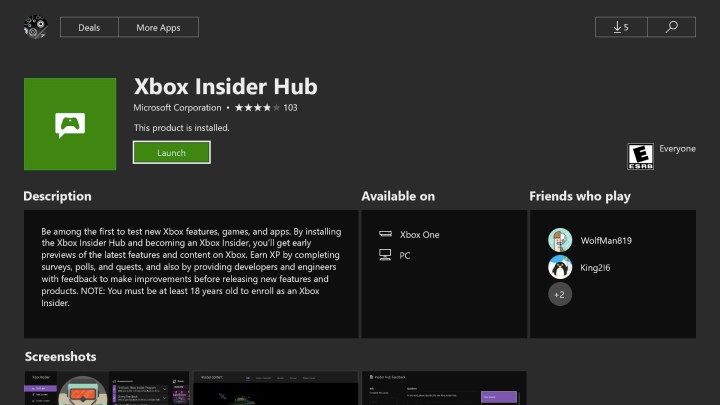
Step 1: Navigate to the store on the Xbox One dashboard. Search for “Xbox Insider Hub” and download (it’s free).
Step 2: Launch the app and click “Join.” Read the terms and conditions before confirming your participation.
Starting out
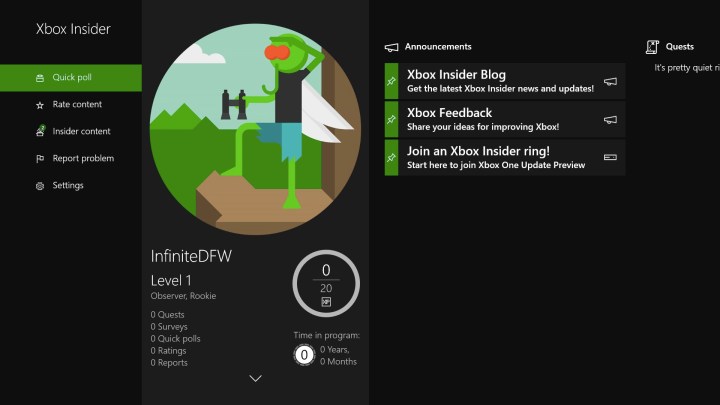
After joining, you will notice that the Insider Program is set up somewhat like a game. Under your gamertag will be a level ranking (Level 1, Observer, Rookie is where you start) and next to that will be experience points (0/20 to start). You start out as what Microsoft calls an “Omega” user, which is open to all Xbox One owners.
Don’t worry about all that for now, though. What you should be interested in is the third menu option, “insider content.” In the Insider content menu, you will find exclusive system updates, apps, and occasionally game-related content. Right now, that includes the Minecraft beta program, which lets you preview new game updates (provided you own Minecraft already, of course).
The main feature of the Insider Program is Xbox One Update Preview, which you will see all the way to the right within Insider content.
Understanding Xbox One Update Preview
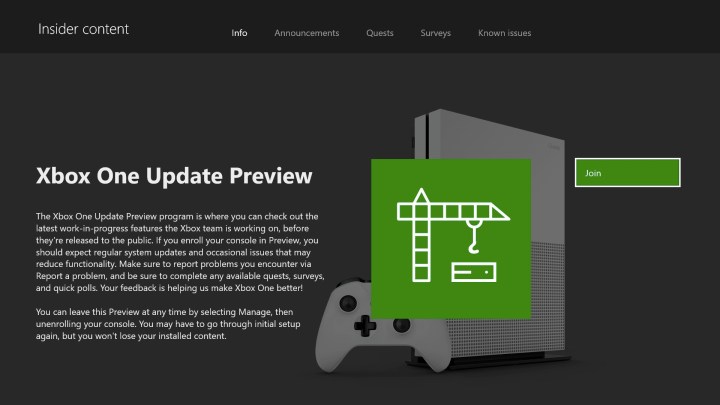
When you click on Xbox One Update Preview, you’ll notice that you have to join again. Yes, you already joined the Insider Program a few minutes ago, but Microsoft wants to make sure you’re truly prepared for what comes next.
The text warns: “If you enroll your console in Preview, you should expect regular system updates and occasional issues that may reduce functionality.”
How many system updates should you expect? As an Omega user, it fluctuates, but expect one, maybe two per week.
What about those “occasional issues?” Yes, because the updates are essentially betas, you might run into a few snags here and there. While it’s unlikely you will have serious problems using your Xbox One, keep in mind that it may not be the smoothest experience at all times.
Still in?
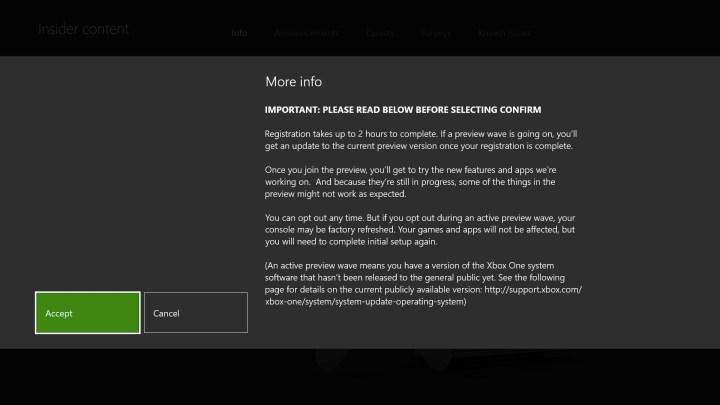
If intermittent performance issues don’t sound like a deal-breaker, click join. Again, read the terms and conditions before confirming your selection. This is where Microsoft informs you that you can exit the program whenever you want.
Importantly, though, if you exit the program when your system is on an active preview (before it’s rolled out to the public), there’s a decent chance you’ll have to initialize your system again. While this doesn’t mean you’ll lose your games and apps, you will have to go through the initial console setup again.
After joining, it can take a couple hours until your first preview build is available for download.
How do I level up?

Remember how we mentioned you start at level 1 (Omega)? Over the course of your Insider Program tenure, you can move up to get access to more updates and early content by completing polls, quests, and surveys listed inside the app. Your level will rise as you participate in preview builds and complete tasks. As you can see, sometimes you won’t have stuff to do to raise your level. Be patient.
The Insider Program has four tiers:
- Omega: Anyone can join.
- Delta: Reach level 2 and be an insider for at least one month.
- Beta: Reach level 4 and be an insider for at least three months.
- Alpha: Invite only. Microsoft occasionally invites extremely active Delta/Beta insiders to join Alpha.
As you move up the ranks, expect more frequent updates and early features.


