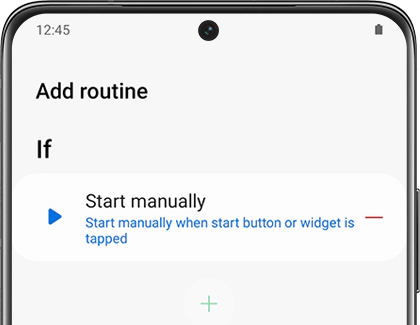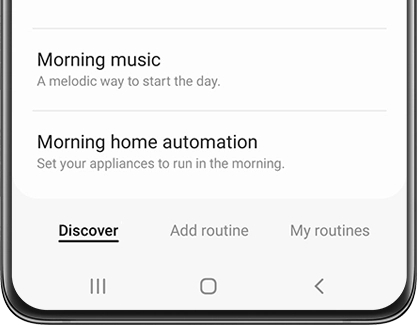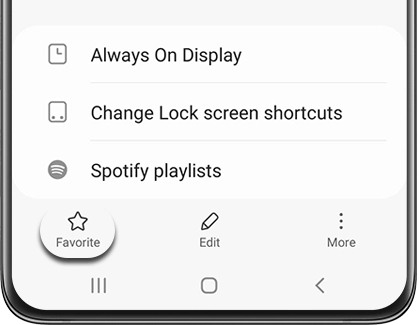Samsung’s voice assistant, Bixby, may not be as widespread as other voice assistants, but it’s still capable of plenty of useful tricks — and one of those is known as Bixby Routines. These function like smart suggestions and automation powered by A.I. technology to help make your Samsung Galaxy device more useful. Let’s take a look at what Routines are, how they work, and how you can enable or create them.
What are Bixby Routines?

Bixby Routines are a type of automation on Samsung Galaxy phones and Galaxy tablets designed to help save time. When a Routine is triggered, it can complete an action like opening an app, offering directions, changing phone settings, and more.
Bixby Routines can be set using basic “If This, Then That” (IFTTT) commands, depending on the user’s needs. If you’ve ever used the IFTTT platform for other smart devices, the concept will seem very familiar. The “If This” step is typically triggered by a specific time of day, a certain location, a battery status, and other similar events, and the “Then That” describes the action the Routine will take once it senses the specific trigger.
Note “Routines” is a common word used in smart homes to tie different devices to the same command. Smart home routines are usually associated with voice assistants like Alexa, Google Assistant, and Siri. Bixby’s Routines are not compatible with these smart home setups: Instead, Bixby is primarily focused on automations for the Samsung device and the limited number of smart devices it can connect with. However, all routines generally work off the same logic, so if you set up smart home routines before this should be quite familiar.
Enabling Bixby Routines and choosing favorites
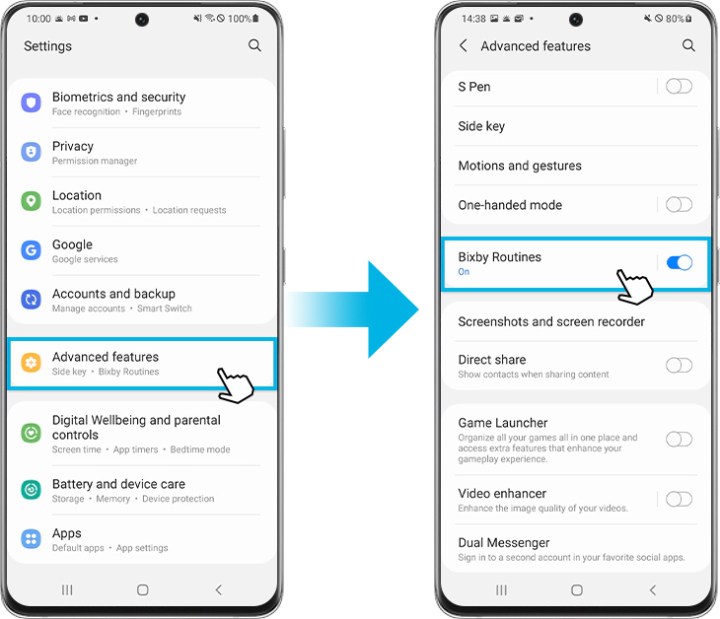
Want to get started by setting up a few routines? First, you need to make sure Bixby Routines on enable on your phone. You can find this option by going to the Settings on your Galaxy phone, and then choosing Advanced Features. In the Advanced Features section, below the options for gesture control, you will see Bixby Routines. Toggle this option to make sure it’s enabled.
Adding Bixby Routines
The good news is that you don’t have to create your Routines from scratch, which makes this feature far more friendly to the average user. But you do have to make a few choices about recommended Routines to get everything started.
To begin, swipe down to open up your Quick Settings. With Bixby Routines enabled, you should see it here. If not, you may have to add it with the Edit Buttons option. Select Routines to open it and take a look.
Start with the Discover tab at the bottom, where you’ll find plenty of recommendations for basic Routines. Morning automation is a popular way to set your phone to play music or send alerts when you are ready to get up in the morning. Workout routines can help you silence apps and open up your favorite exercise playlist. And so on. Select a routine to get started, and read more about what it does. Choose Edit to customize the routine, changing how it works and creating additional steps based on personal needs. You can then rename the routine and save it.
If you start using Routines and find one that you really like, you can go into My Routines, choose that routine and select the Favorite option. Over time, Bixby will also offer additional recommendations for Routines based on what it can detect about your phone habits.
Creating custom routines

If you want to get creative, you can also make a custom routine. In Bixby Routines, select the Add Routine option to get started. This will walk you through the basic If This Then That programming, beginning with a selection of triggers. You can also set a Routine to only trigger manually when you select it, although that kind of ruins the point.
When creating a new routine, it’s important to have a clear idea in your head of just what you want Bixby to do and why. So let’s take a look at some examples!
Popular Bixby Routine options
- If headphones are connected, automatically play music (can specify a music app).
- If the battery level falls below 30%, lower screen brightness by 50% (can also initiate various power-saving modes).
- If the Samsung phone leaves the location marked as Work, then read notifications from WhatsApp and Messenger aloud.
- If it’s 8 a.m. on a weekday, silence messages and use the automatic “Jogging” response as a reply to any messages.
- If the Samsung phone leaves the location marked as Home, automatically read the news and a traffic report.
- If the Netflix app is opened, the display automatically switches to landscape orientation.
- If the Samsung phone arrives at the location marked School, it goes into silent mode.
- If it is past 8 p.m., the phone turns on its blue light filter for the rest of the day.
Bixby Routines have many more options to explore, so we recommend playing around with the system a bit. As we mentioned, Bixby may have a few ideas for you in the weeks to come if you keep Routines turned on, so don’t feel like you have to set up everything at once.