Bought your favorite Samsung Galaxy A phone? Before you start storing all your personal information on the device, learn some ways to keep your sensitive data safe. Samsung Galaxy A phones come with a range of helpful settings that enable you to adjust privacy controls and safeguard your private information to stay protected online.
Here are some helpful tips to keep your data safe on a Samsung Galaxy A phone.
Set up a screen lock
One of the most obvious ways to keep your data safe on your Samsung Galaxy A phone is to set up a screen lock.
Step 1: Open Settings.
Step 2: Select Lock screen.
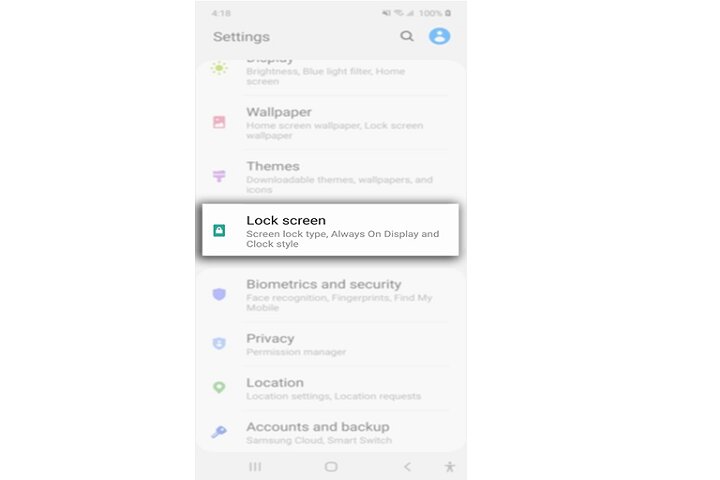
Step 3: Choose Screen lock type. You can choose between a password, a PIN, or a pattern.
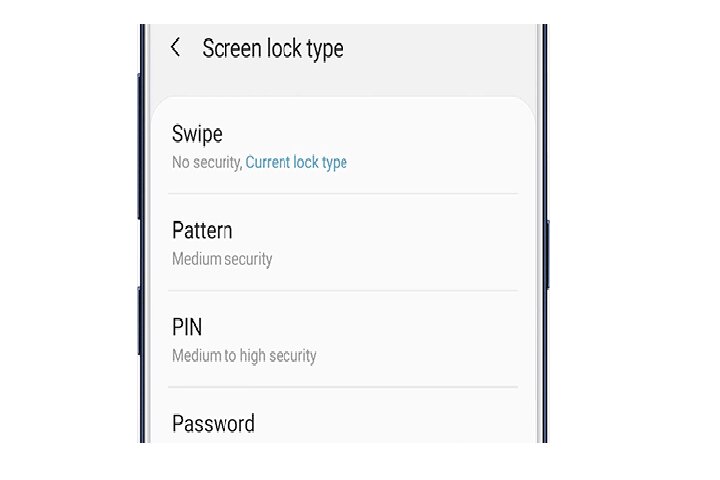
Step 4: You can also set up a fingerprint lock by going to Settings > Biometrics and security > Fingerprints.
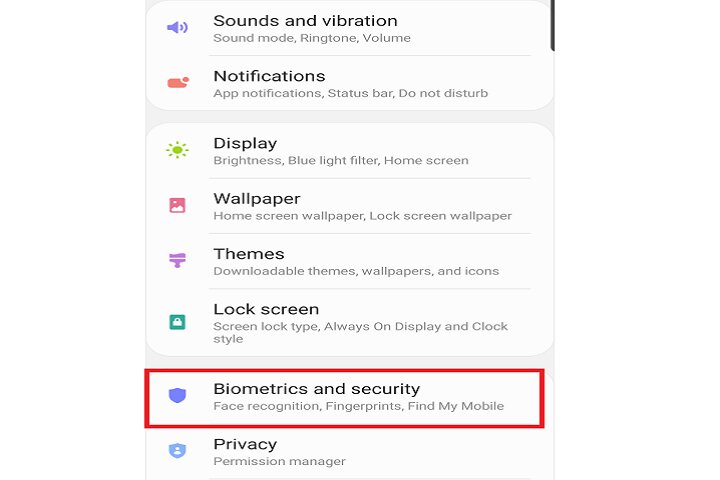
Set up a smart lock
If entering your lock screen password every time feels like a hassle, consider setting up a smart lock on your Samsung Galaxy A phone. This option will let you unlock your phone automatically when it's in a trusted location like in your house or car.
Step 1: Open Settings.
Step 2: Select Lock screen.
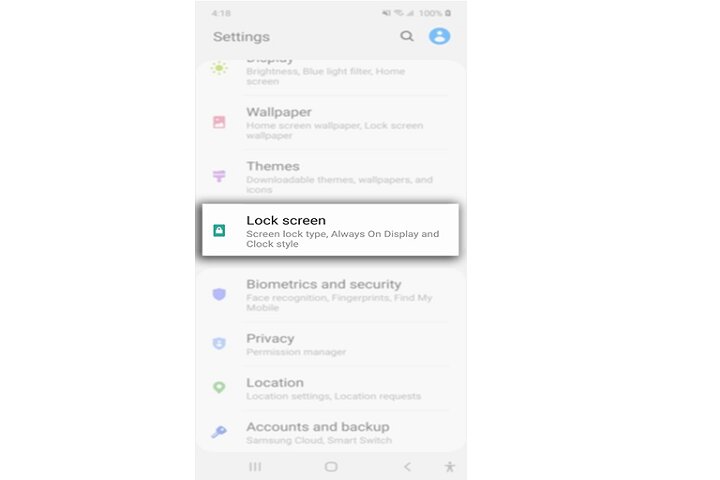
Step 3: Select Smart lock.
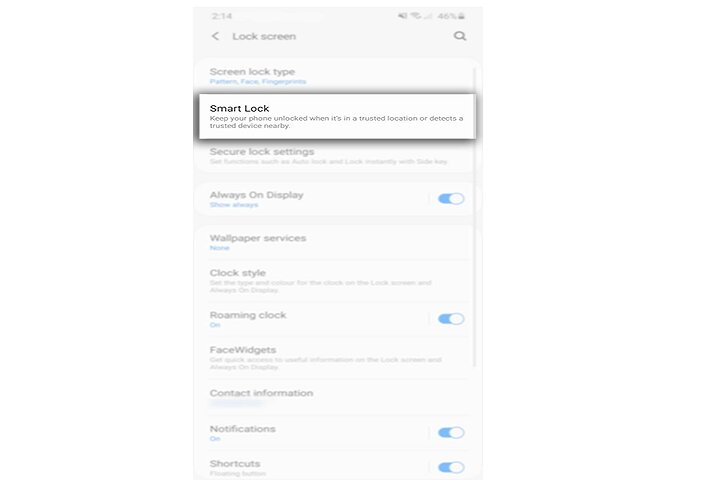
Step 4: Choose between On-body detection (unlocks your phone when it's in your hand or pocket), Trusted places (unlocks your phone when it's in one of the trusted locations like your house or car), and Trusted devices (unlocks your phone when it's connected to a trusted network like Bluetooth).
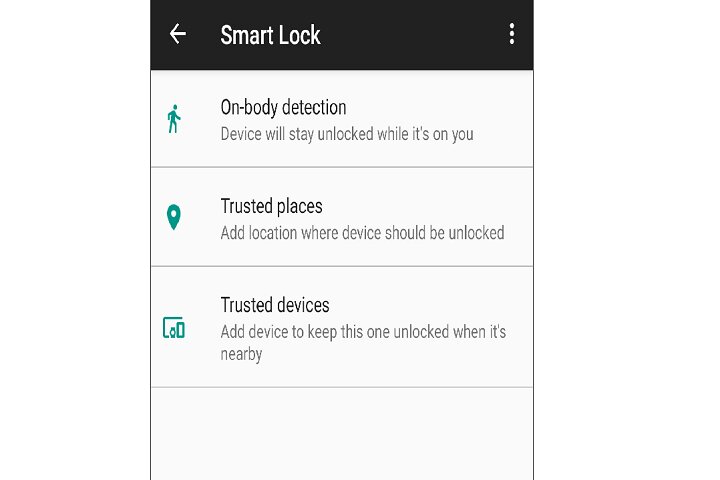
Use two-step verification
Another effective way to safeguard your data on your Samsung Galaxy A phone is by using two-step verification. You can enable this in your Google Account by following the steps below.
Step 1: Open your Google account by clicking on Manage your Google account.
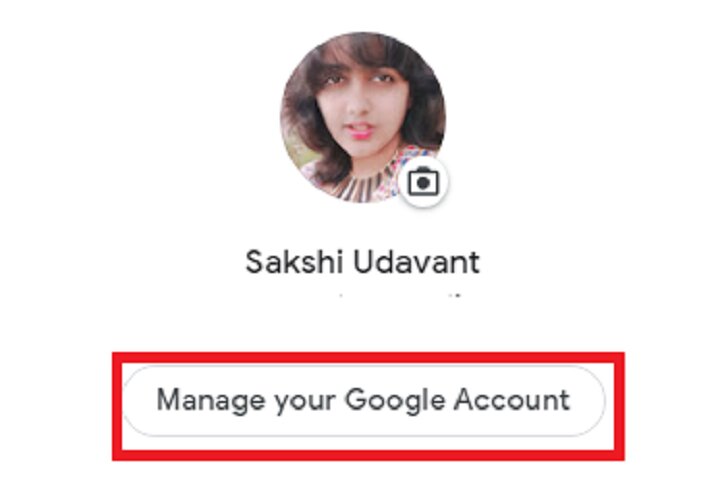
Step 2: Select Security.

Step 3: Scroll down to the Signing in to Google panel and select two-step verification.
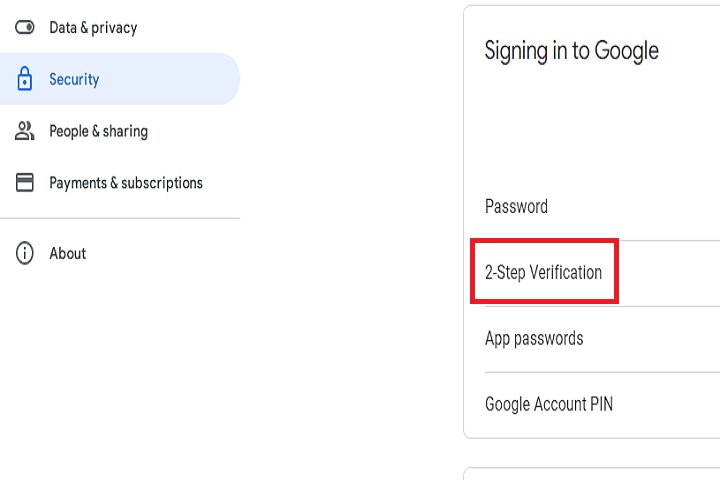
Be careful when downloading apps
It's fun to download and explore new apps. But be careful when downloading new, unknown apps. Follow the steps below to ensure you're only downloading apps that'll keep your data safe.
Step 1: Only download apps from official sources like the Google Play Store.
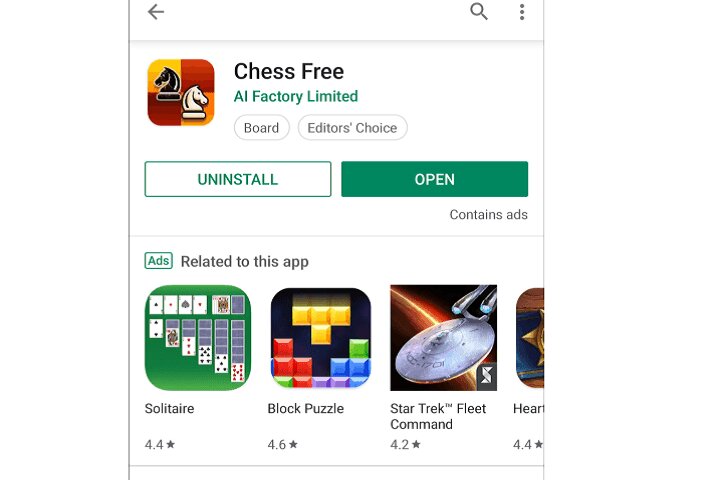
Step 2: Read the privacy policy carefully. You can often find this on the setup screen when you first install an app.
Step 3: Install virus scanning apps to make sure you haven't accidentally downloaded malicious apps or files.
Step 4: You can view app permissions by going to Settings > Apps > App permissions.
Back up your data
Even if you follow the best security measures, there's always a chance that your data may be hacked. To minimize damage in these cases, consider having a data backup.
Step 1: Go to Settings > Account > Backup.
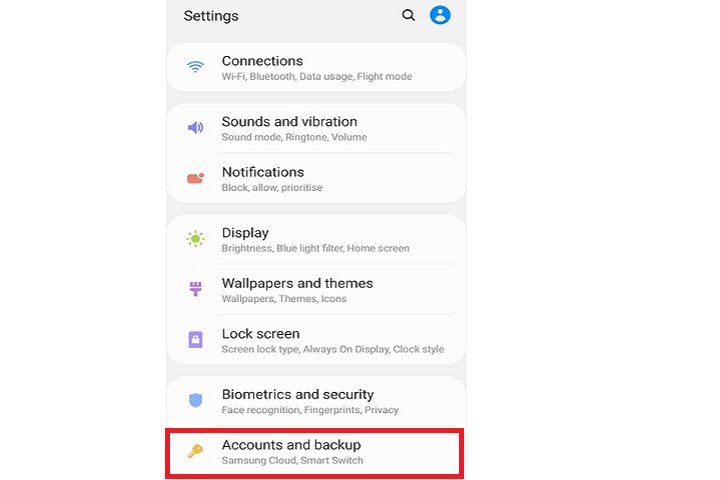
Step 2: Go to Samsung Cloud > Back up data.
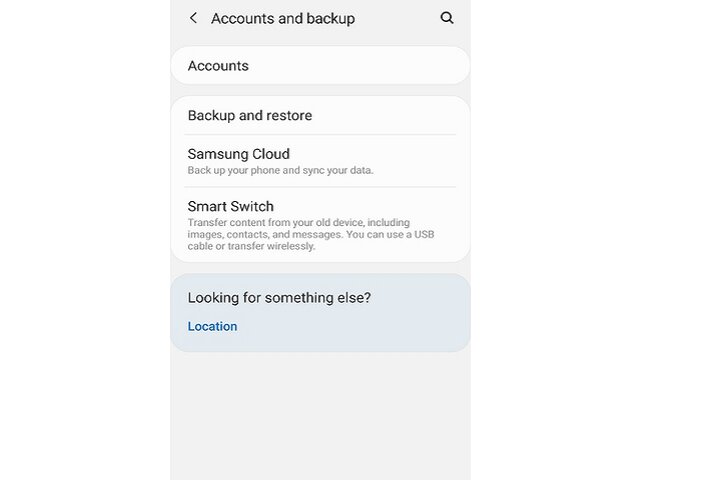
Step 3: You can also choose to back up your data on an external drive.
Set up Secure Folder
Samsung's Secure Folder is a safe place to store photos, videos, files, apps, and data that you want to keep private. Here's how to set it up.
Step 1: Open Settings.
Step 2: Select Biometrics and security.
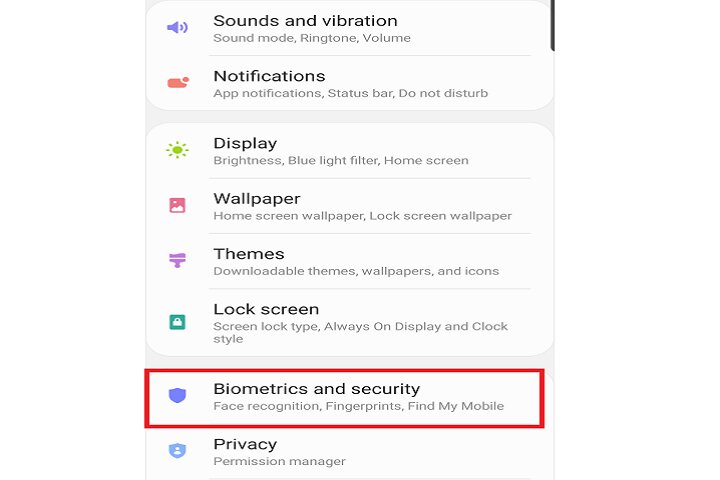
Step 3: Go to Secure folder.
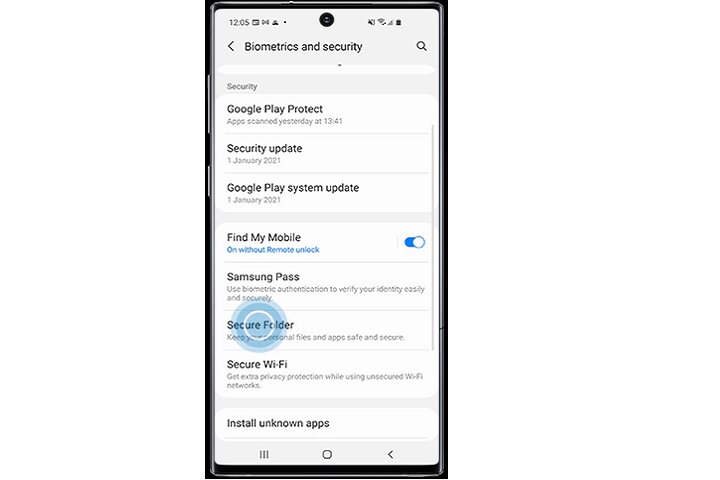
Step 4: Sign in to your Samsung account.
Step 5: Select Add files.
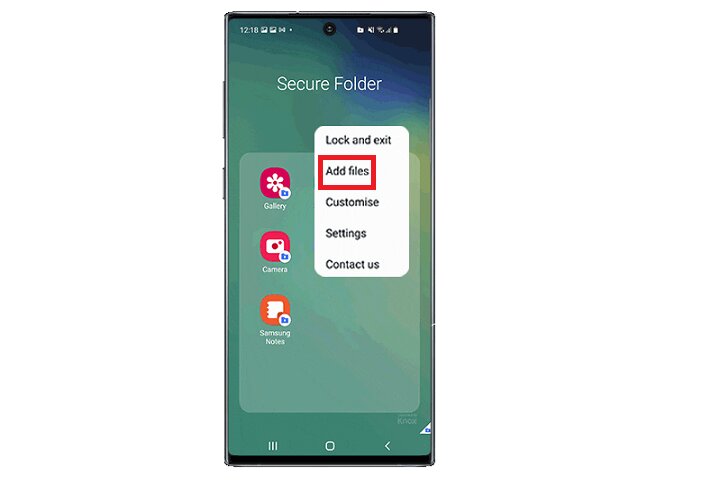
Step 6: Select the file type you want to add.
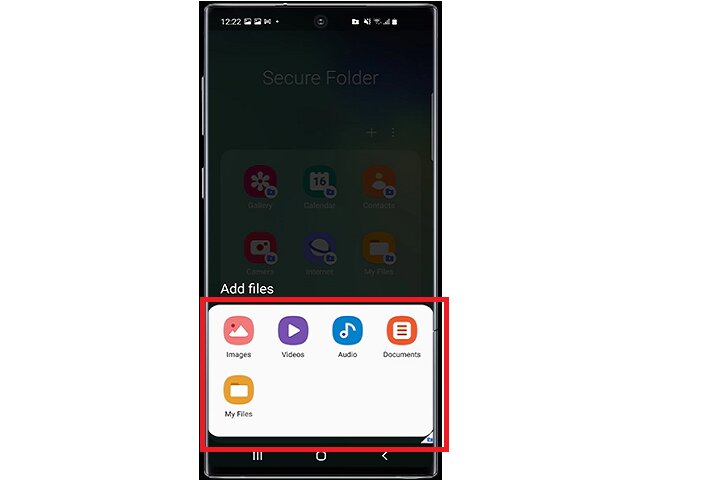
Step 7: Pick the files you want to add and decide whether you want to create a copy of the files in the Secure Folder or move them entirely.
Step 8: You can also move the files directly. Select the files, go to More, and select Move to Secure Folder.
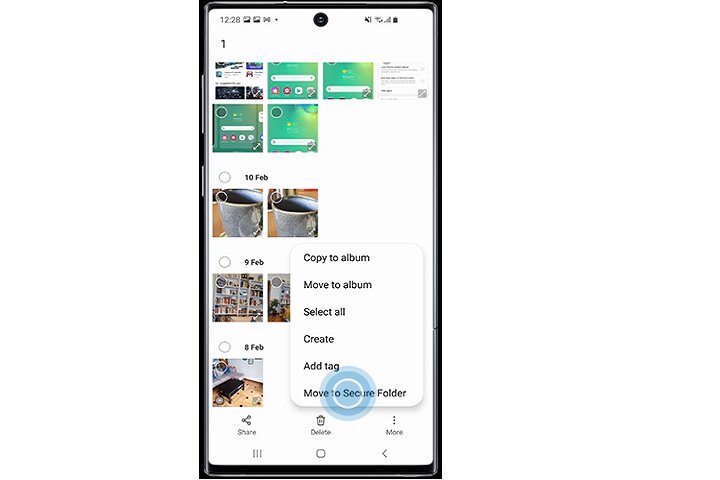
Use privacy screen protectors
If you want to keep your data safe when you're using your device in a public place, consider using a privacy screen protector. These are designed in a way to prevent others from peeping into your phone. Only the person in front of the screen can view what's on the screen while others only see a black background.
Some good options include:
YWXTW Privacy Screen Protector
LYWHL 2-Pack Privacy Screen Protector
Zeking 2-Pack Samsung Galaxy A30/ A50 Anti-glare Privacy Screen Protector
While these steps can help you keep your data safe on your Samsung Galaxy A phone, we encourage you to be careful about how you use your device.
Protecting your personal information often comes down to the basics: Don't share passwords, don't click on suspicious links, and don't download malicious apps.
Set strong screen locks, have data backups, and update your phone regularly to keep your device safe.




