As far as indoor security cameras are concerned, few are as well-rounded as the Arlo Essential Indoor Camera. Boasting a sleek design, privacy shutter, 1080p video capture, and a versatile smartphone app, the device makes it easy to monitor your home while you're away. But if you’re getting ready to sell the device, or just want to remove all your current settings, you might want to consider performing a factory reset.
Here’s how to reset the Arlo Essential Indoor Camera and remove it from your Arlo Secure app.

How to reset your Arlo Essential Indoor Camera
Resetting your Arlo Essential Indoor Camera couldn’t be easier. In fact, it should take less than a minute. Keep in mind that this will return it to its default settings, so only carry out this operation if that’s your goal. Here’s how it works.
Step 1: On your camera, hold the Sync Button for 15 seconds. This can be found on the bottom of the device, right next to where the camera connects to its stand.
Step 2: After 15 seconds, you should notice a blinking blue light.
Step 3: When the blue light appears, release the Sync Button.
Step 4: That’s it! Your Arlo Essential Indoor Camera has been reset.
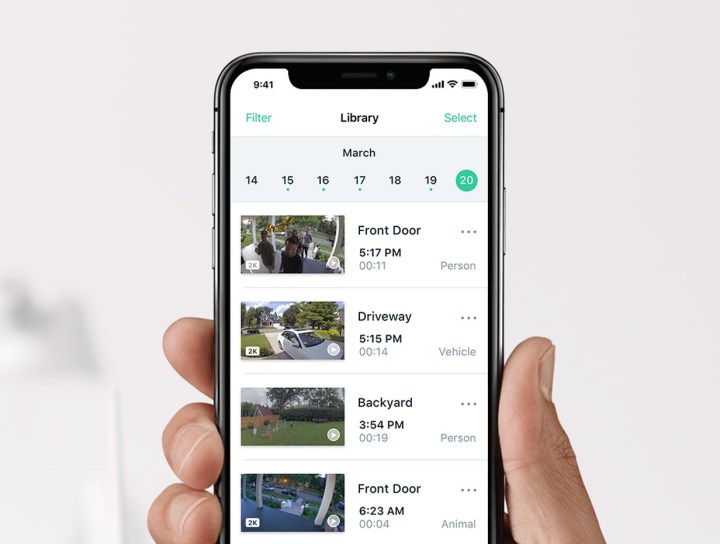
How to remove your device from the Arlo app
If you’re looking to completely remove your Arlo Essential Indoor Camera from your Arlo Secure app, the process is almost as easy as resetting your device. After opening the app on your smartphone, follow these easy steps:
Step 1: Select the Devices tab at the bottom of your screen.
Step 2: Click on the tile for your Arlo Essential Indoor Camera.
Step 3: Click the Settings icon at the top-right of your screen (it looks like a gear wheel).
Step 4: Click on the name of your camera. This should be the first submenu located near the top of the screen.
Step 5: Scroll down until you see the Remove Device option.

Try restarting your device before resetting it
While performing a factory reset is a great option if you’re going to sell your camera, it’s not ideal if you’re troubleshooting a problem. Instead, you should try performing a restart – which keeps all your current settings and simply cycles the power to your device. It’s a great way to (hopefully) fix any small issues with your camera, and it’s just as easy as the above tasks.
In fact, it follows almost all the same steps as removing your device from the Arlo app. But instead of selecting Remove Device at the very end, you’ll select Restart instead. This button is located right next to the Remove Device button, so you can’t miss it. Be sure to give this a try before resorting to the extreme step of a factory reset.




