Smart homes can sometimes malfunction, just like computers, phones, and tablets. Smart home tech has memory and an operating system, so it is important to know how to troubleshoot those if it becomes necessary. The Google Nest Thermostat is one of the most common pieces of smart home tech out there, and just like any computing device, it can be restarted and reset when necessary.
The difference between a restart and a reset is fairly straightforward. It’s similar to a computer. A restart of the thermostat powers it off and then powers it back on. Resetting the thermostat eliminates some or all saved data in the device. What data is eliminated depends on which option you choose. You can reset individual categories, or all of your data if you need to.
How to restart or reset your Nest

Fortunately, both the restart and reset commands are in the same place. Just press your Nest ring to get to the menu, then use the bezel to rotate to Settings and press the Nest ring to select it. Then rotate to the second-to-last option that says Reset and press the Nest ring again.
Once you’re on this menu, you’ll have a few options. The top option is to Restart. That does exactly what it says; it reboots the Nest thermostat. The rest of the items in this list are options you can reset and they are as follows:
- Auto-Schedule: This resets your temperature schedule. That includes any settings you have put in manually and any other scheduled temperatures that your thermostat has learned. Note: If your Nest also controls your hot water, it will reset those data points as well.
- Away: The Nest thermostat learns how often you walk by it to help any connected devices you have to switch on and off. Google recommends using this option if you move house, or if you move your thermostat to a new location within your house.
- Network: This resets all network information saved, so the Nest will forget your Wi-Fi, etc.
- All Settings: This resets your Nest thermostat to all defaults across the board. Google recommends you remove the thermostat from your account first before you reset it.
That’s it. It’s fairly simple to reset and restart your Nest thermostat if you need to.
How to reset a Nest thermostat if it’s frozen
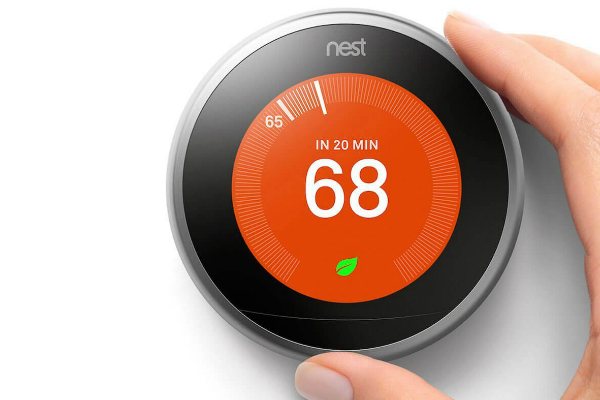
Like other computers, the Nest has a fallback option in case it gets frozen or stuck and you can’t get into the menu. If that happens, press and hold down the Nest ring for 10 seconds until the screen turns off. Then, release the Nest. Press the ring again to turn the Nest back on and it will power back up normally.
Google warns you that pressing and holding the ring like this is akin to pressing and holding the power button on your computer. It’s likely that any unsaved information will be lost if you do this. One example would be if the Nest freezes up while programming in your daily schedule.
Why you would want to restart or reset your Nest thermostat?

There are a number of reasons why you might need to restart or reset your Nest thermostat. The most likely reason is simple troubleshooting. You can run into any number of situations that might call for a reset. Some examples include if your Nest can’t seem to figure out your schedule or otherwise malfunctions, or if you need to move your Nest thermostat. We already talked about another reason: If you move your thermostat to a different part of the house, it’s a good idea to reset the Away schedule. If you will no longer own your thermostat, resetting is a good way to prep it for the new owner.



