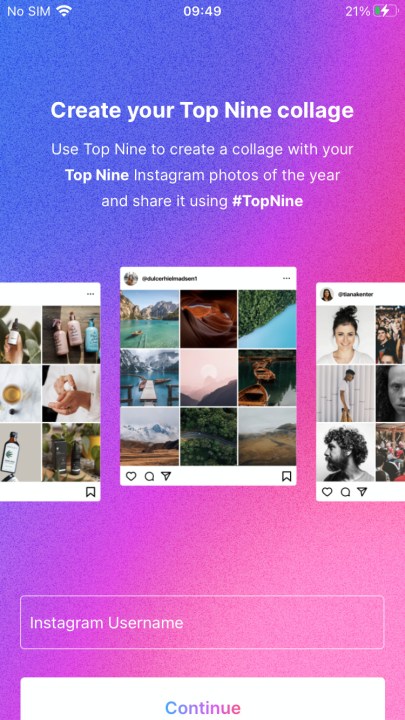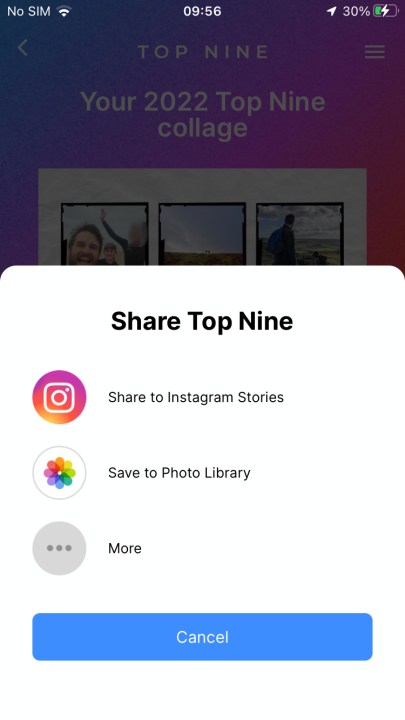The end of the year is traditionally a time of reflection, and recent years have seen a more modern spin on that, with various apps offering recaps of the last twelve months. From Spotify Wrapped, Apple Music Replay, and Snapchat's year in review Story, your options are endless.
Instagram offers an end-of-year Reels feature for users to create their own 2022 recap. Additionally, there are third-party apps you can use. Creator Kit's Top Nine app is the app of choice for celebrities and mega-posters alike, and it's finally time to recap your top 9 Instagram posts of 2022 using the app.
Using Top Nine is incredibly simple, and all it requires is your Instagram username.
Unfortunately, if you have a private Instagram account and an Android phone, you'll need to use a computer, as there's no Android app to bypass a private account lock. If you don't have access to a computer and really want to see your top 9 Instagram posts, you'll need to temporarily change your Instagram account to public. The iPhone app is definitely the best way to access Top Nine's recap, though, as it has access to stylish frames the desktop version doesn't have.

How to see your top 9 Instagram posts on an iPhone or iPad
The Top Nine app for iPhone and iPad is the easiest and best way to access your Instagram roundup for 2022. Here's how to use it.
Step 1: Download the Top Nine for Instagram 2022 app from the App Store.
Step 2: Once it is downloaded, open the Top Nine app.
Step 3: Enter your username, and select Continue.
Step 4: If you have a private account, you'll need to sign in to Instagram to authenticate the app.
Step 5: Your top 9 Instagram posts will appear in a 3x3 grid format.
Step 6: It's a bit plain to begin with, so choose Change your template to take a look at the different frames you can select.
Step 7: Select one, then tap Continue on the next screen.
Step 8: Choose Save & share, and decide whether you want to share your top 9 Instagram roundup directly to an app of your choice, or just save it into your Photo Library for later use.
How to get your top 9 Instagram recap on a computer
If you don't have access to an iPhone or iPad, then your only option is to use the Top Nine website. You can't use it if you have a private account, so you'll need to change to the public if you want to use it, and it doesn't have frame options like the iOS app. You also can't directly share the image from the website, so you'll need to screenshot and share it manually. As a result, this clearly isn't the intended way to share your Top Nine, but it's here if you need it.
Step 1: Access the Top Nine website.
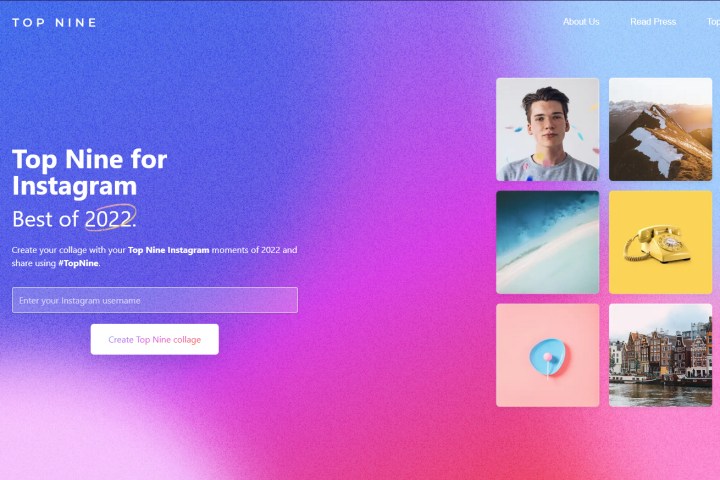
Step 2: Enter your Instagram username and select Create Top Nine collage.
Step 3: Your Top Nine will appear on the next screen.
Step 4: If you want to share it, you'll need to screenshot it and share the image separately. We have a guide on screenshots for Windows and screenshots for macOS, but here's a quick guide below.
Step 5: To do this on a Windows PC, press the PrtSc button on your keyboard. On a macOS device, press Shift, Command, and 4 and click and drag to select the portion of the screen you want to screenshot.
Step 6: After this, share the image to the socials of your choice as you would any other image.
Be careful about which apps you use to make your top 9 Instagram posts
It's worth taking a moment to talk about security and privacy, as well. Top Nine has a great writeup on its website about safety and security, but the essence of it boils down to this: Be extremely careful about which apps you use to generate any top post reports, as some may not be as altruistic as Creator Kit's Top Nine app. Instagram accounts, especially those with large followings, are tempting targets for hackers.
As a general rule, we wouldn't trust any app other than the official Top Nine app, as it's the one that's proven safe and trustworthy over the years. That does mean Android users are left out in the cold, unfortunately, as there's no alternative app we'd recommend for your Android smartphone.