OnePlus may not be making phones so cheaply anymore, but while the OnePlus 5 is more expensive than previous models from the manufacturer, it’s still a more value-packed proposition than the Samsung Galaxy S8, the Google Pixel XL, and the Apple iPhone 7 Plus. One of the top features, according to OnePlus, is the dual-lens camera, and we’re about to run through some OnePlus 5 camera tips that show it’s definitely one of the reasons you should buy this phone.
If you’ve already taken the plunge and a OnePlus 5 now sits in your hand, then you’re ready to go out and take plenty of awesome pictures. But wait just a minute, before doing that, take a moment to read through our guide on how to get the most from the OnePlus 5’s dual-lens camera.
Camera specifications
The OnePlus 5 has three camera lenses, with two on the back and one on the front. The Sony IMX 371 selfie camera has 16 megapixels, an f/2.0 aperture, electronic image stabilization, and fixed focus; but all attention is on the rear cam. A Sony IMX 398 16-megapixel, f/1.7 wide-angle lens is joined by a Sony IMX 350 telephoto lens with 20 megapixels and an f/2.6 aperture. OnePlus also promises super fast autofocus.
The dual-lens setup has two distinct features. The first is a zoom mode, which is a hybrid of optical and digital technology, giving a lossless — that’s OnePlus’s word — total zoom of 2x. Behind the scenes is some software magic called Smart Capture, which takes the 1.6x optical zoom feature and mixes in 0.4x digital zoom with image stabilization and image enhancement to take very clear 2x pictures.
The second feature is a bokeh blurred-background mode, which OnePlus calls Portrait mode, just like Apple does. Point the camera at a subject, whether it’s a person or an object, and the camera will use the two lenses to add the desirable blurred depth-of-field look to the picture. Other camera features include 4K video recording at 30fps, an HDR mode, RAW file format, a horizon line, a Pro settings mode, photo editing, and a beauty mode.
Settings
Let’s start using the OnePlus 5. Out of the box, OnePlus puts the camera icon in the permanent Android dock of icons at the bottom of the screen. The icon looks like a camera. Open it up and you’re presented with a clean, relatively simple interface. It’s closer to Apple’s app than to Huawei’s camera app, which was created with the help of Leica.
In the top left is a three-line menu icon. Tap it to see alternative modes, such as video, Portrait, slow motion video, and time-lapse mode. If you want to dig deeper, look for the cog icon in the top right of the screen and tap it. From here you can customize the way OnePlus 5 camera works a little more.
For example, we recommend turning on at least a 3×3 grid. This helps with photo composition, using a method known as the “rule of thirds,” where your subject should be placed where the lines intersect. Otherwise, you may also want to toggle the location data option — where photos are tagged with the location where they were taken — and if there’s a shutter sound or not.
Next, scroll down the screen to the Pro mode options. We definitely recommend activating the horizontal reference line, which is like a spirit level for your photos, helping you ensure the horizon is always straight. The OnePlus 5’s Pro mode has a histogram too, which tells you about an image’s brightness levels. Black levels are measured on the left of the graph, and white levels on the right. Spikes in the graph can help identify under-or-over-exposed pictures, before seeing them on a larger screen when editing. It’s a professional tool, but the keen amateur can get some benefit from it too.
The final setting you must take a look at is Save Normal Photo. When the OnePlus 5 takes a photo in Portrait mode, it can either save both images — the non-enhanced version and the final, blurred out shot — or just the version with the depth of field effect. This is the difference between having, say, 100 pictures saved, or 200 pictures saved. We probably only care about the bokeh shot, and if you select the 64GB OnePlus 5, saving storage space early on is a good idea. It definitely saves on sorting through pictures later on.
Zoom mode
Here’s how to use the OnePlus 5’s zoom mode on the camera. Remember, you only get lossless zoom up to 2x. If you go beyond that, up to the OnePlus 5’s maximum 8x zoom, you’ll be relying on digital zoom and quality will suffer dramatically. Stick to 2x zoom, and pictures will still look good.
In standard mode you can pinch the viewfinder to zoom in and out, but the easiest and quickest way to find the 2x limit is to use the button next to the shutter release in landscape orientation. It’s labeled 1x, but if you tap it, the camera zooms in to 2x, ready for you to shoot at the optimum zoom level. Tap it again to return to standard 1x. When you’re zoomed in, be aware your hand movements will have a more prominent effect on the picture, and it’s easier to introduce shake.
Portrait mode
This is likely the reason you want a dual-lens camera phone. Adding a bokeh effect is a major trend, and both Huawei and Apple have excellent systems for doing so. Can OnePlus compete? The answer is yes, and we like the bokeh Portrait mode on the OnePlus 5; but it does need a little patience to get the best end result.
First, you need to know how to activate Portrait mode on the OnePlus 5. It’s easy. In the main app, you can swipe to left, or use the menu button in the top left to select it. You’ll know it’s working when you see a hint to “Place the subject between 0.3 meters and 2 meters” at the bottom of the screen. A grayed out Depth Effect icon will also be displayed, that turns green when the background is being blurred out.
That’s all the advice you actually need. Point your camera at an object that’s relatively close to you, stay still, and the Depth Effect will activate. You’ll see the background blur in the viewfinder, and your subject remain in sharp focus. It’s worth noting this is a digital effect, and the camera may not always blur out the right things. Some subjects will produce better bokeh effects than others.
Have fun with Portrait mode! It works well, and produces different results, depending on whether you’re taking photos of people or objects. It doesn’t work with moving objects though. Experiment with different distances between you and the subject, and remember to use the 3×3 grid to help with composition.
Auto mode tips
Most of the time you’ll be taking photos in auto mode. Here are a few tips you’ll need:
Use a gesture to open the camera from the lock screen. Open the Settings app, scroll down to Gestures and select it. Here, look for the list of gestures, and choose one. We like the V gesture, because it’s quick. Tap Draw V, and then select Open Camera. Now, on the black lock screen draw the letter V with your finger to quickly open the app. It’s quicker than going to the lock screen and swiping the camera shortcut in the bottom right. There’s a vibration to let you know it has worked.
In the camera app on the viewfinder screen, hold down for several seconds on the screen to lock the exposure and focus in one place. Also, tap on your subject to adjust the exposure using a slider that pops up.
Look to the top right of the main camera screen to find the option to permanently add the HDR mode. You can also switch to auto, or off, under this menu. Other options along this line are for the aspect ratio of your photo, the flash, and the timer.
Swipe to the right on the viewfinder to enter video mode. In the top right of the screen you’ll find the quality setting. It defaults to 1080p, which if you tap it, you can select 720p, 1080p at 60fps, and 4K at 30fps.
Pro mode
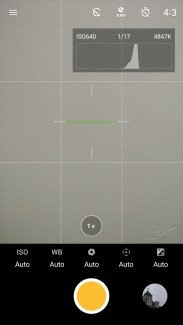
In standard auto mode, tap the three line menu in the top left and select Pro mode. The histogram, if you activated it earlier under Settings, will appear and the horizon line will be in the center of the viewfinder. All the adjustable options are lined up along the bottom of the screen. Tap each one, and a rotating semi-circle control pops up, which you use to shift the value.
Pay attention to the horizontal line in the center of the screen. When the camera is flat, or level, the line turns solid green. It’s a sensitive little thing, and you may find you’re not always happy with what it tells you. As with all digital tools, don’t let them override your instincts. If it looks right to you, then it probably is.
Look to the top right of the main screen and you’ll see a few changes over the standard auto mode. The first is the option to save pictures in RAW format, by tapping the button marked RAW. It may have a line through it by default. Saving files in RAW makes editing them using professional software platforms on your computer much easier.
The second option is the button with the letter C with a line through it. OnePlus provides two custom Pro mode settings, allowing you to save a preferred setup in C1 or C2 slots. Tap the C button and select C1. Now, adjust the manual settings to your preference and look for the Save C1 button alongside the shutter release. Tap it, and you can return to those settings at any time. It’s the same process to add custom settings to the C2 button.
Editing

Once you’re editing, there are a few options from which to choose. From left to right at the bottom of the screen, you have all the parameters (such as contrast, shadows, and highlights), then an option to add filters, a crop and straighten tool, an auto adjustment tool, and a stamp for adding text or a copyright logo.
OnePlus’s editing suite is good, but can’t match the software found on, say, the LG G6. It has a few annoying oversights, such as not being able to crop pictures to a set aspect ratio, just freehand. The filter choice is good though, and we like tapping the screen to quickly see the before and after shot. However, for greater control and more choice, we’d recommend installing Google’s Snapseed app, which is free, or to use the tools inside Google Photos, which is installed as standard and found in the Google app folder on the OnePlus 5.
Selfies
Everyone likes taking a selfie every now and then, so how does the OnePlus 5 handle them? The 16-megapixel front camera packs in plenty of detail, and even has its own HDR mode, which works really well. Switch to the front camera using the button to the left of the shutter release in portrait orientation.
Along the top right of the screen are a few different options, and the one you’ll most likely want to try out is the beauty mode. Tap the icon shaped like a person’s head and shoulders, then turn the beauty mode on by tapping the icon without the line through it. A slider lets you adjust the amount of “beauty” added to the shot. It smooths and lightens skin, but can get confused by bright light sources. We’d suggest going easy on the effect, but a little tweak never hurt anyone.
Now, armed with all these OnePlus 5 camera tips, you’re ready to make the best of its ample ability, and shoot great photos. We’d love to see the shots you take with the new phone, so tag us on Twitter, Facebook, or Instagram, along with OnePlus when you share them. Have fun!






