Amazon Prime Video gives you plenty of ways to unleash the power of its streaming platform, whether you're watching through your smart TV's built-in Prime Video app or through a dedicated streaming device like the Amazon Fire Stick 4K Max. And while the Prime Video app is one of the easiest and most popular ways to access Amazon's library of movies and TV shows, it's not the only way to stream Prime Video titles.
There may be instances when you need to cast Amazon Prime from a browser window, particularly when you're trying to preserve your phone battery or you simply prefer browsing Amazon's catalog on a PC. If you're the proud owner of a Google Chromecast streaming device, we've assembled this guide to teach you how to "cast" Amazon's best video content to your TV.
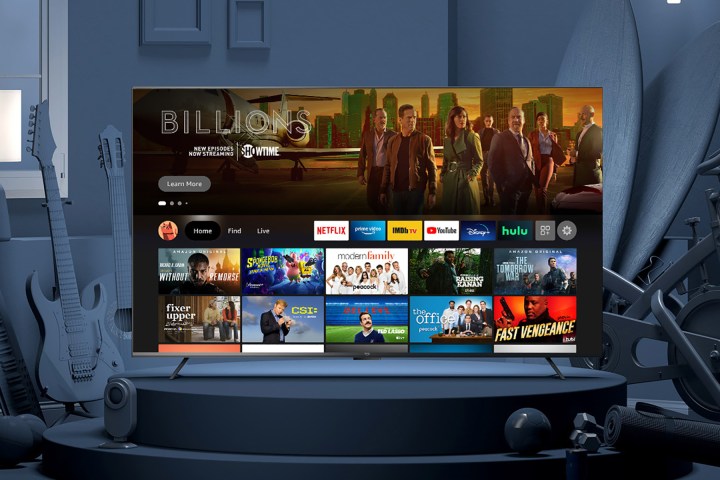
What you'll need
This guide assumes you already use a Chromecast, Android TV, or Google TV streaming device and have it connected to your television and local Wi-Fi network. You'll also need a computer connected to the same network.
Both Mac OS or Windows will work fine, but you'll need to use Google's Chrome browser to get your Chromecast device to work. If you have a Chromebook or another device powered by Chrome OS, that will also work. Your computer can be wired while everything else is wireless; just make sure they're all on the same Wi-Fi network.
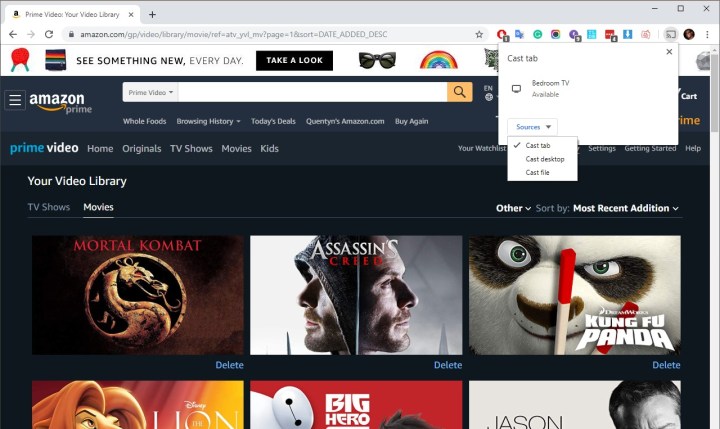
Learn to cast
Casting Prime Video to your television is a quick and easy process once you know how. Here’s how you do it:
Step 1: Turn on your computer and open Chrome.
Step 2: Select the Three dots icon in the upper-right corner of the browser, and choose the Cast option. You also can add the Cast button to your toolbar for easier access.
Step 3: If your Chromecast or Android TV device is already set up — which is a delightfully easy process — there are no extra steps to take. The extension will automatically detect any Cast-capable devices connected to your local network, and you can select which device to cast to.
Start casting
Step 1: Navigate to Amazon Prime Video and select a movie or television show in your library — or if you’re an Amazon Prime subscriber, pick a video that’s included in Prime.
Step 2: Make sure your television is on and your Chromecast or Android TV device is connected.
Step 3: Select the Cast icon in the corner of your browser, then choose a Chromecast or Android TV device from the list of available devices. The Chrome tab’s video and audio will appear on your television.
Step 4: Select Play, and you’ll be enjoying your video on the big screen.
Step 5: When you're finished, simply close the tab or select the Cast icon and then Stop casting to end your session.
The Cast button has a few options you might want to consider. Streaming quality is capped at 1080p, but your picture quality will be determined by the quality of your internet connection and the speed of your Chromecast or Android TV device.
You can mute or unmute the audio with the volume button, but there is no option to change the volume level — you'll have to adjust it with your TV remote.
The Google Cast extension can cast any tab with any content, so almost any web video will work, not just the ones on Amazon.
Picture quality disadvantages of browser casting
This solution will work to get Amazon Prime Video on your Chromecast or Android TV, but it's less ideal than the dedicated Prime app.
For starters, as mentioned, the video quality tops out at 1080p, which is unfortunate since a lot of Amazon Prime videos are available in 4K if your Internet connection, TV, or streaming box supports it. And even at the lower resolution, the bitrate is considerably lower than you might be used to, resulting in more video artifacts, extra pixelation, lower-quality audio, and occasionally complete signal drops.
Worse yet, inconsistent browser and HDCP requirements may limit your feeds even further to 720p.
As a general rule of thumb, you'll want to ensure you're on the latest version of Google Chrome and that all components in your computer setup are HDCP-compliant, including the monitor, video card, and HDMI cable.

Battery, network, and other casting disadvantages
Casting also can take a toll on a laptop's battery. When using the feature, you might want to keep your charging cable handy. On a desktop, this isn’t a problem, of course. But we recommend using a laptop over your non-mobile PC. Using your desktop means you need to get up and move to the computer when you want to use remote functions. Pause, playback, and section seeking won’t work via TV remote — you need to click the Chrome buttons.
One workaround for this is using Chrome Remote Desktop from your phone or tablet. You can use this tool to convert your smartphone into a remote control, saving you the trouble of having to walk over and manually manipulate the settings on the screen.
Your wireless network connection and speed are also important factors in having a successful casting experience. It’s a non-issue if you’re using a Chromecast with Google TV and are hard-wired to your router through the device's dedicated Ethernet port. All other Chromecasts are vulnerable to network congestion, which can cause streaming performance to suffer.
If multiple devices are connected to the wireless connection, you may experience slow loading or frozen screens. If that sounds familiar, you might consider purchasing a dual-band router with generous bandwidth, high-gain antennas, and a faster processor. That should help you get a better casting experience.
Casting Amazon Prime Video with Chromecast is a handy way to watch your favorite TV shows right from your Android or iOS device. While it may be a complicated process to set up, it’ll pay off in the end.
Remember, once you’re set up, the fun doesn’t stop there. Chromecast is compatible with just about every major streaming platform, including Netflix, Hulu, YouTube, and many more. You’ll never run out of things to watch.




