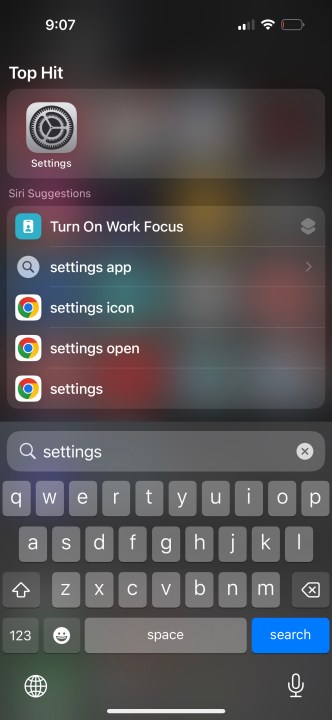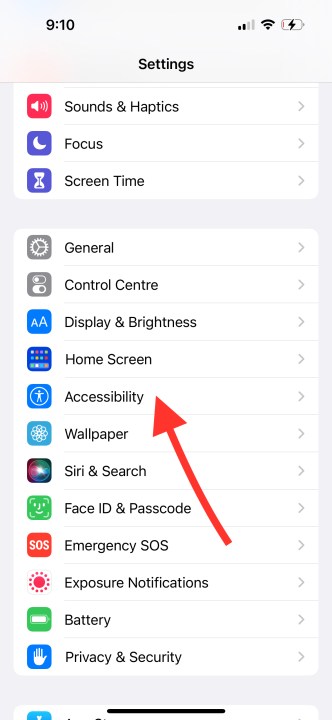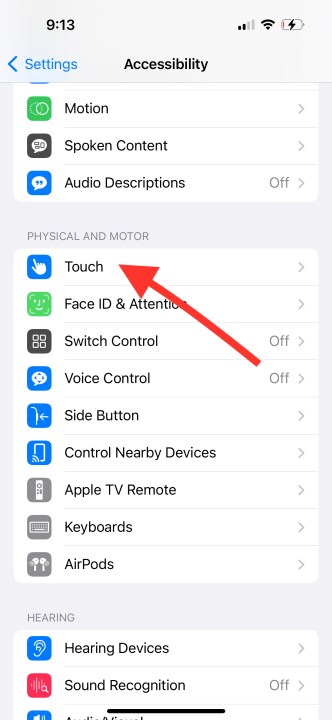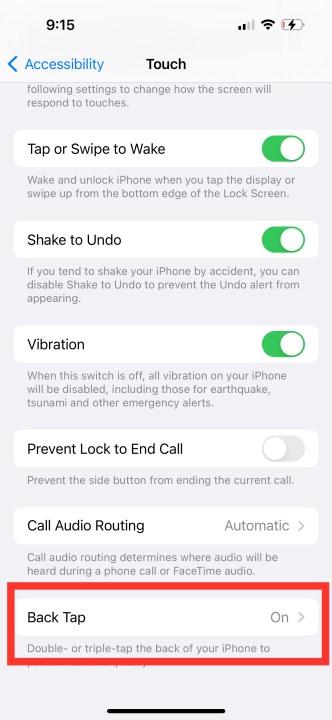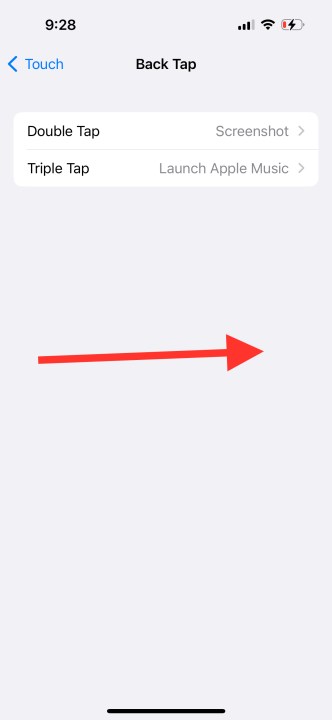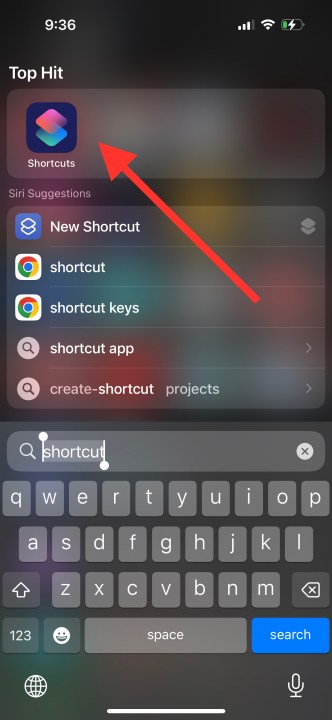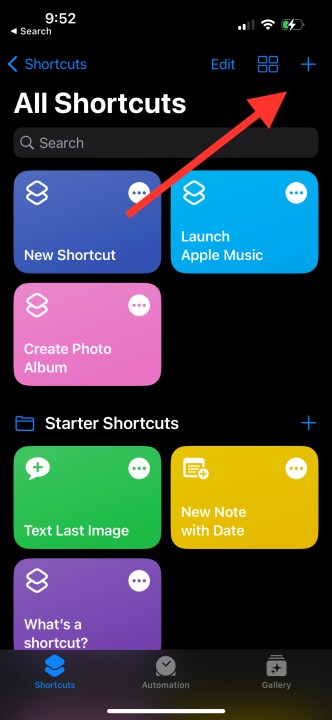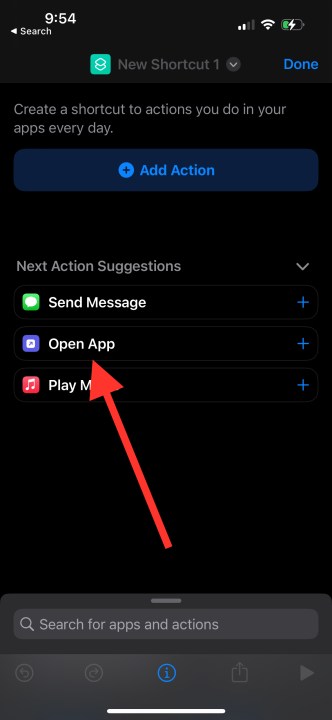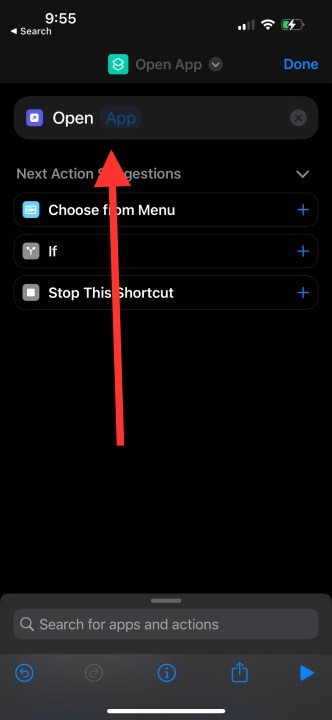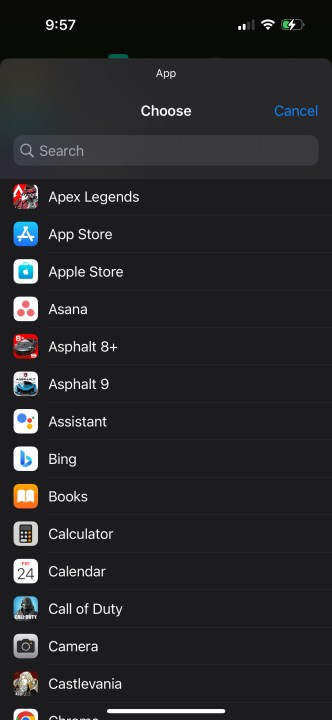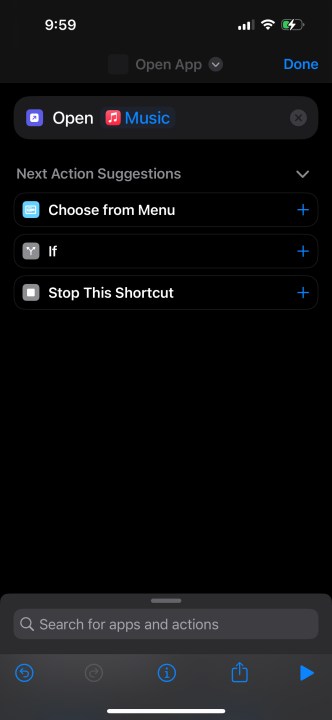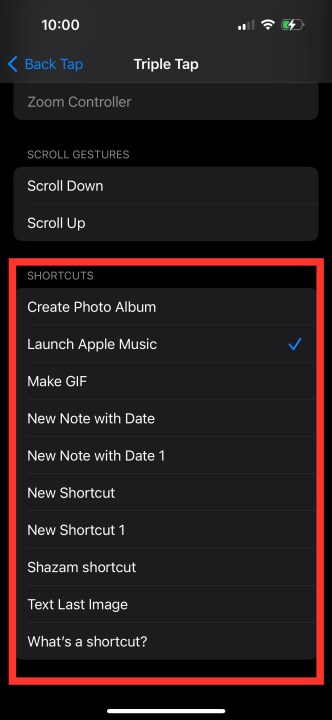For hundreds of millions of smartphone users out there, iPhones are the gold standard of convenience. From reliable cameras and buttery-smooth software to a processor that is in a league of its own, the premium you pay for an iPhone equates to simplicity, consistency, and longevity. This is especially true with more recent models, like the iPhone 14 and iPhone 14 Pro.
One aspect that really lifts Apple’s smartphones is the focus on accessibility, which tailors the iPhone and its user experience to make a whole bunch of tasks more convenient for users. Of course, they also play a critical role for folks living with issues affecting their visual and auditory systems.
One of the hidden gems in Apple’s accessibility suite is the Back Tap system, which essentially lets you tap anywhere on the back, like a physical shortcut. You get the option to enable both double and triple-tap gestures to perform tasks.
Do keep in mind that the convenience of triggering shortcuts by tapping on your iPhone’s logo at the back requires iOS 8 or a later version. So, unless your iPhone is really ancient, you are good to go since iOS 8 was released all the way back in 2014. With that in mind, let's get started.

How to enable the Back Tap gesture
Now, the Apple logo sits smack dab in the middle of the rear panel, which is where the index finger usually rests while using an iPhone. Another reason why we're making a case for tapping specifically on the Apple logo is that the Back Tap system can register finger taps almost across the entire rear panel, but smartphone cases prohibit that unless you are using a really slim case.
However, most iPhone cases come with a round cutout at the back, which makes it easier to feel with the fingers and tap on the phone. Moving over the hardware quirks, here are the steps that you need to trace in order to enable the Back Tap shortcut on your iPhone:
Step 1: Open the Settings app on your iPhone.
Step 2: Scroll down and tap on Accessibility in the third cluster of controls.
Step 3: On the Accessibility page, tap on Touch underneath the Physical And Motor category.
Step 4: As you land on the Touch controls page, you will find the Back Tap option at the bottom.
Step 5: Now, you will see two options: Double Tap and Triple Tap. Tap on either option, and you will find yourself on a page with an exhaustive list of shortcuts.
Step 6: Here, make your pick for what you want to accomplish with a double or triple tap gesture. From launching the camera app and muting the phone to taking a screenshot or controlling the volume level, you can accomplish a lot of critical tasks.
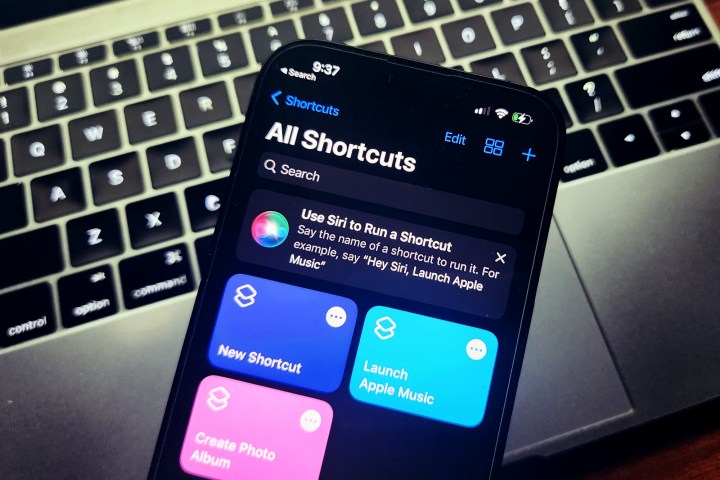
How to supercharge Back Tap with Siri Shortcuts
The Back Tap system in iOS has been designed primarily with accessibility in mind, but it has a hidden trick for power users. Remember Siri Shortcuts? The Shortcuts app is a serious automation powerhouse. From a single task to multi-step commands, you can use the Shortcuts app on your iPhone to get things done in a jiffy.
All you need to do is create your custom routine in the Shortcuts app. You can create as many automation chains as you want. Once you’re done with creating the shortcuts, head over to the Back Tap page in the Settings app and pick one from double or triple tap gestures.
On the page where you see all the available Back Tap gesture controls, scroll down and you find all your Shortcuts clustered together at the bottom of the page.
For example, if you’ve created a shortcut to quickly launch the Notes app, you will find it in a list at the bottom on the double or triple tap controls list. Based on your preference, a double or triple tap gesture will launch the Notes app every time you tap at the back of your iPhone.
How to launch any iPhone app with Back Tap
There is only so much space on the iOS home screen to accommodate app icons. The only way around is to make a folder and arrange all your apps category-wise into each folder for quick access. However, the cluttered look of these app folders on the home screen is less than ideal.
Thankfully, if there are one — or two apps — that you find yourself using frequently, you can launch it quickly with a double or triple tap gesture. All you need to do is create a Siri Shortcut for launching that particular app and then assign it a double or triple Back Tap control. Here’s how to do it:
Step 1: Open the Shortcut apps on your iPhone.
Step 2: On the landing page, tap on the + icon at the top to create a new shortcut.
Step 3: On the shortcut creation page, you will see an option that says Open app. If you don’t already see it, tap on the Search field, type “open app,” and it will pop up in the recommendations list.
Step 4: After launching the setup page for the Open App shortcut, tap on the button that says App in the Search field at the top. This will pull a list of all the apps installed on your phone.
Step 5: Pick an app from the list and tap on the Done button in the top right corner of the screen. You can also rename the task for ease of identification. For example, you can go with something like Launch Apple Music.
Step 6: Once you’ve created the shortcut, head over to the Settings app and follow this path: Settings > Accessibility > Touch > Back Tap.
Step 7: On the Back Tap set-up page, pick between double and triple tap.
Step 8: As you land on the next pages, scroll down to the bottom of the page until you see a list of shortcuts. Pick the app launch shortcut that you created earlier. In this case, we created a shortcut called Launch Apple Music and linked it to the double tap back gesture.
Now, you’re all set to launch the music app with a double tap on your iPhone’s back, irrespective of what you’re currently doing on your phone’s screen.
Back Tap is one of the most convenient features on an iPhone that often flies under the radar. However, linking it to the Siri Shortcuts system takes it to a whole other level, where tapping on your iPhone's logo can accomplish multi-step automation tasks.
One last note: we tried the Back Tap gesture with at least four cases of different designs and materials. We started with a super slim transparent case from ESR and another one from Torras, but the tap gestures only worked about half the time. The bumper cases work fine since they don’t cover the rear panel. But the leather, silicone, and hard shell cases dramatically reduced the sensitivity of Back Tap gestures, and a majority of times, it just didn’t work at all.