You’ve got the Samsung Galaxy S20 or Galaxy S20 Plus nestling in your pocket, and you’re ready to grab it at any time to take advantage of the multi-sensor camera on the back. The thing is, are you prepared to get the most from it? There are plenty of features and tricks to try.

Take a few minutes to read through our guide to the Galaxy S20 and S20 Plus’s camera, and you’ll be ready to go. If you have a Samsung Galaxy S20 Ultra, however, we’ve got a separate camera guide for you here.
Cameras
The Samsung Galaxy S20 and S20 Plus’s cameras are almost identical. Both have a main 12-megapixel f/1.8 aperture sensor, a 12-megapixel f/2.2 aperture wide-angle sensor, and a 64-megapixel f/2,0 telephoto sensor. The Galaxy S20 Plus adds a simple VGA Depth Vision sensor to the set up, helping with bokeh effects and focus.

Both shoot 3x hybrid optical zoom photos, have dual optical image stabilization, Night mode, 8K video recording at 24fps and with HDR10+ support, plus a 10-megapixel selfie camera in the hole-punch cutout at the top of the screen. Whichever one you own, all the advice and tips we give here apply, and the results in our tests of both phones show no differences between them in the real world.
Quick access to the camera app
Unlocking your phone and opening the app wastes valuable time when you want to use the camera quickly. Here’s how to open it a little quicker.
In addition to the swipe up quick access icon in the bottom right of the home screen, try a double-press of the power key instead. This action works when the screen is dark and requires no other interaction from you. It instantly unlocks the phone and opens the camera app.
Edit the list of quick access modes
Opening the camera app is only the start. You also need the right mode to be quickly accessed. Samsung places its various camera modes in a scrollable list above the shutter button. This can be edited to include some of the modes that are otherwise hidden under the More option.
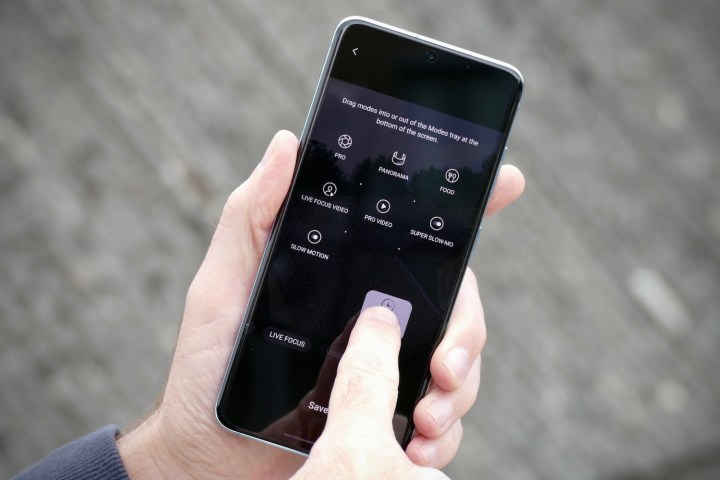
Go to More, then tap the pen icon in the bottom right of the screen. Now, all the modes can be moved around, and modes like Pro and Slow Motion video can be dragged into the main menu, too. This way, for example, Night mode can be right next to the main Photo mode, if you want it to be.
Shoot 8K video
If you have an 8K television at home (lucky you), then the Galaxy S20 and S20 Plus can shoot 8K video to play on it.
Switching to 8K mode is easy. Select Video from the modes above the shutter button, then find the button marked 9:16/16:9, 1:1, or Full along the top (or side, if you’re holding the phone in landscape) of the screen. Tap it and select 9:16/16:9 8K. Now you’re ready to go.
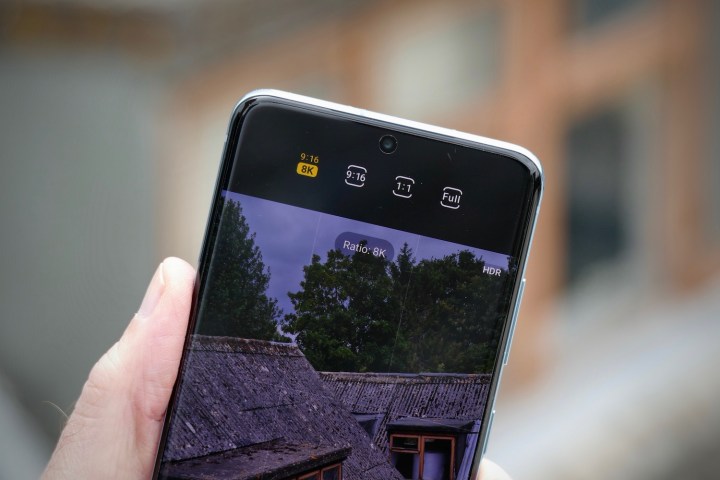
But beware! That 8K video takes up a lot of storage on your phone. Just one minute of video can take up to 570MB of space.
Take high-resolution stills when shooting 8K video

When you shoot 8K video the resolution is a staggering 7,680 x 4,320, and that makes it possible to capture not only stunning movies, but also some high-resolution stills. Once you’ve started recording, look for a camera-like icon next to the record button. Tap this, and you’ll take a single 33-megapixel still photo, ready to share later on, or use when editing your final movie.
Use Super Steady video stabilization
Samsung says its Super Steady video stabilization mode helps turn the Galaxy S20 and S20 Plus into an action cam alternative. It stabilizes your video to the point where it’s easier to follow moving subjects, even when you’re moving yourself, and reducing blur. The effect is pronounced and is well worth trying out.

To do so, enter the Video mode and look for the hand icon at the top of the screen. Tap it, and it’ll turn yellow, indicating Super Steady is now active.
It’s worth knowing that Super Steady mode can only be used in the standard 9:16/16:9 aspect ratio video recording mode. It can’t be used when shooting 8K video.
Use different zoom settings
The Galaxy S20 and S20 Plus have comprehensive zoom features, helping you take better photos that would often be impossible with older smartphones. In addition to the zoom, the phones can also take wide-angle photos. Using these features is easy, but it helps to know some tricks to get the best from it.

Above the shutter button is a switch to move between wide-angle on the left to 3x zoom on the right. The 3x zoom is the Galaxy S20 and S20 Plus’s best quality hybrid zoom, and is therefore the default, but sometimes it gets a little too close to the subject. When you select 3x, look below it, and you’ll see various other presets including one for 2x zoom, 4x, 10x, 20x, and 30x zoom.
There’s another way to zoom in or out. Tap the normal zoom, 3x, or the wide-angle buttons and hold it down for a second. A slider appears which can be scrolled through to get exactly the right amount of zoom for your photo.
Use palm gestures to take a photo
This is a handy, reliable feature you’ll end up using often — once you know it exists.
Rather than stretching out to tap the shutter button or using a timer to take a selfie, the Galaxy S20 and S20 Plus’s front camera reacts to a simple gesture using your palm. Switch to the selfie camera and set up your shot, then hold your hand up, palm toward the camera, until a yellow box appears around it on the screen.

A three-second timer starts and is illustrated by a sweeping countdown on the screen, then snaps a selfie when it reaches zero.
This feature has appeared on other phones. But it works all the time, every time, on the Galaxy S20, making it worth knowing. It helps make it more comfortable to take a selfie, especially with another person, minimizes camera shake, and helps you hold a more natural pose.
It should be activated by default, but if not, go to Settings in the camera app using the cog icon and scroll down to Shooting Methods. Tap this and make sure Show Palm is activated.
Use Shot Suggestions
This mode uses Samsung’s machine learning and artificial intelligence to make suggestions about shot composition and more when out taking photos. If you’re new to photography, it can help understand what makes a good shot, something you can also do by activating the on-screen grid.

Shot Suggestions is great because you don’t have to follow its advice, but it’s there as a guide if you want it. It should be activated by default, but if it’s not working go to the Settings cog icon in the camera app, then look for Shot Suggestions and make sure it’s active. While you’re in the Settings menu, scroll down and turn on Grid Lines to help use the “rule of thirds” when composing your picture.
The feature will guide you to what it considers the “best shot” using an onscreen system where you simply align two dots until they turn yellow. It’s really easy, and it’s interesting to see what Samsung suggests compared to the shot you want to take.
Have fun with Single Take
Single Take is my favorite camera mode introduced on the Galaxy S20 series. It’s available on all phones running Samsung’s One UI 2.0 too, including the Galaxy Fold and the Galaxy Note 10 series. It takes the worry out of selecting the right mode to take a photo. Should it be a still, a video, or a burst mode? Single Take does them all and more.

Select it from the feature menu above the shutter button and treat it like a video recording. It works best when there’s something happening around you. Record your video as usual, and when you’ve finished, Single Take will generate stills, slow-mo video, cropped images, filtered images, and plenty more from it.
Each one can be shared and edited, meaning you haven’t missed any opportunities to capture the moment most effectively. Our complete guide on how to use Single Take mode can be found here.
Use the Gallery app’s editor
Samsung includes a comprehensive photo editing suite in its Gallery app, and although the interface isn’t the best, there are a lot of great features inside. For example, in the crop tool tap the icon marked Free to get a selection of alternative aspect ratios. You can reorder the individual filters by tapping, holding, and dragging. When editing bokeh shots taken with Live Focus, an extra tool for the Beauty mode appears, complete with a new spot removal tool.
Even better is Samsung’s editor works with video, too. In addition to a trim tool, you can apply filters, add text, add music, or even edit individual aspects from color to saturation. It’s rare to find a great video editing tool included as standard. One thing to note is if you try to edit 8K videos, it will convert them to 4K when you save them.
That’s about it for the essentials, but you’ll likely find other features that are fun to use as you get used to the camera. Enjoy your Galaxy S20 or Galaxy S20 Plus.



