Recording your screen on your Mac, Windows PC, or Chromebook is a great way to show friends your cool gaming tricks, make tutorial videos for software you use, and show off your techniques in digital art. Unfortunately, screen recording isn't quite as easy as taking a screenshot. There are however, a ton of ways to accomplish this task and you should be able to record your screen on Windows or any other device in just a few minutes after picking one.
The task is easier than you might think, as Windows 11 (and Windows 10), MacOS, and even Chrome OS have built-in tools that can get the job done. In this guide, we’ll show you how by using native, open-source, and paid third-party tools.
How to screen record on Windows using Xbox Game Bar
Windows 10 includes a native video capture tool, but it’s primarily designed for gamers. However, it can be used for any open application, offering a convenient way to record the screen and even add audio if needed.
Note: All steps for Windows devices will also all work on Windows 11, including options to use PowerPoint explained below. However, Windows 11 will look a little different from the images we are using. If you prefer step-by-step instructions for Windows 11, be sure to check out our Windows 11-specific screen recording how-to guide.
To use the Xbox Game Bar feature, your PC needs to support one of the following encoders. Most modern graphics cards or processors support them.
- AMD VCE
- Intel Quick Sync H.264 (Intel second-generation CPU or newer)
- Nvidia NVENC (most Nvidia GeForce 600 or newer; most Quadro K series or newer)
Step 1: Select the Start button, followed by the Gear icon located in the Start Menu.
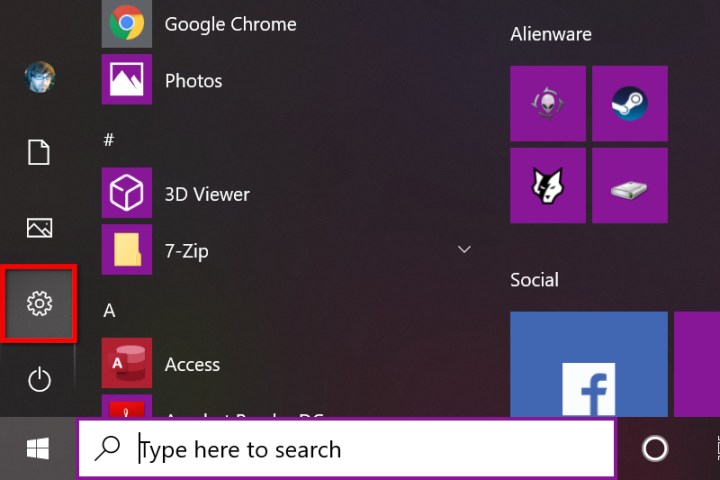
Step 2: Select Gaming in the Settings app.

Step 3: The Xbox Game Bar section should load by default. As shown below, there’s a toggle under the second paragraph that should be set to On. If it reads Off, then select the toggle.
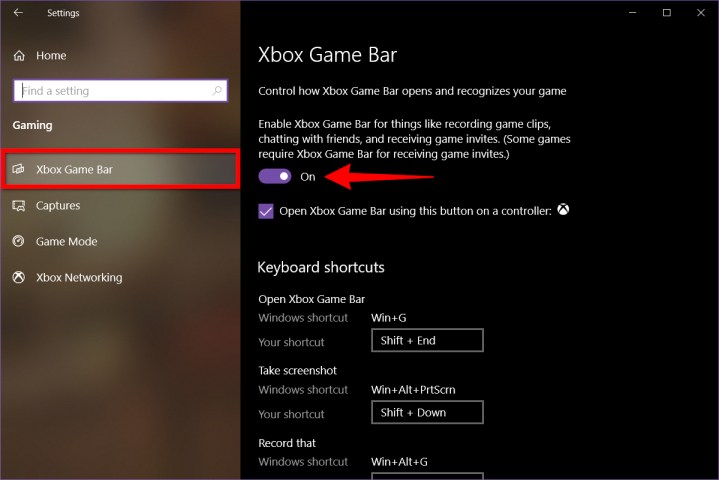
Step 4: Select Captures listed on the left to view and adjust further customization options if needed.
Under Captures, you can change your save location for your recordings and screenshots, enable background recording, and enable recordings even when your laptop isn’t plugged in. There are also options to enable recording while projecting your screen, set a maximum recording length, and adjust your audio settings and video quality settings.
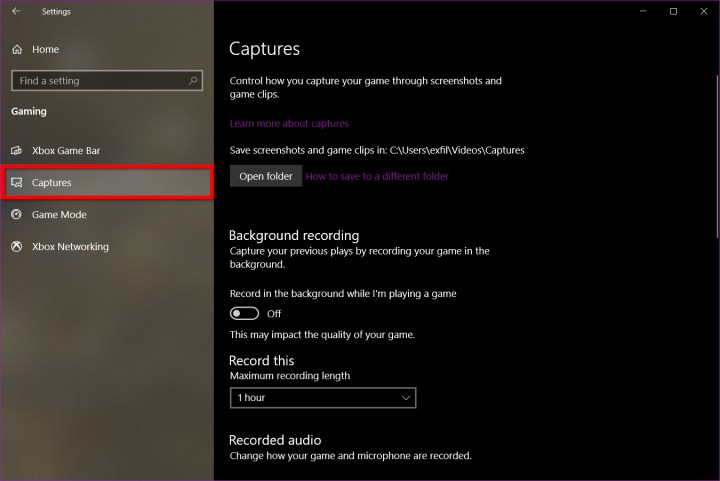
Step 5: When you’re done adjusting your settings, type the default keyboard shortcut to open the Xbox Game Bar: Win + G.
You may or may not see a prompt asking if the highlighted application on your screen is a game. If you do, just select Yes. Sure, it’s a lie, as Xbox Game Bar is meant for capturing gameplay, but this little fib extends this feature out to other applications. However, Xbox Game Bar does not record the desktop or File Explorer, it only opens with applications.
Step 6: The Xbox Game Bar appears near your screen’s top-center edge. It provides buttons to access these overlays and settings:
- Widget Menu
- Audio
- Capture
- Performance
- Xbox Social
- Gallery
- Looking for Group
- Settings
The Game Bar’s Capture overlay should appear by default. If not, select the Webcam icon on the Xbox Game Bar, as shown below.
Note: If your PC has more than one connected display, like a three-monitor setup, the Xbox Game Bar interface will appear on the screen where you last clicked.
Step 7: To begin, select the round Start Recording button on the Capture overlay. To stop the recording, select the Stop recording button, which looks like a square within a circle.
Alternatively, you can type the Win + Alt + R key combination to start and stop recording with Xbox Game Bar enabled.
All captured videos are saved as MP4 files in the Videos > Captures folder under This PC in File Explorer.
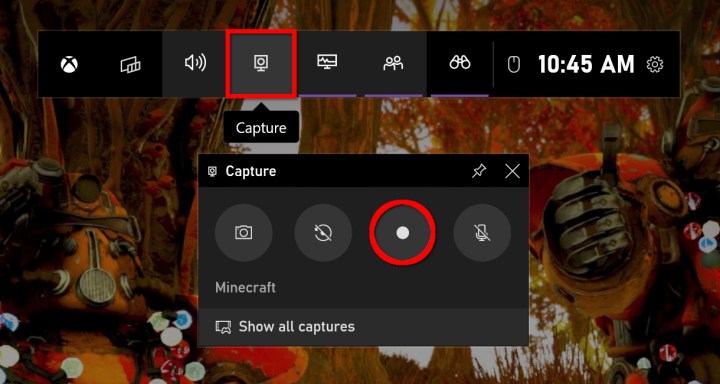
How to screen record on Windows using PowerPoint
Using PowerPoint to record your screen is relatively easy. The drawback is that you need Microsoft’s desktop software for this to work — and if you don't want to pay for it, a free Microsoft 365 subscription. This does not work with the online-only version.
Step 1: With a PowerPoint file already open, select Insert on the menu bar followed by the Media icon on the far right side.
From the drop-down menu that appears, choose the Screen recording option.

Step 2: The screen dims white and renders a toolbar along your screen’s top-center edge, as shown below. Select the Select area button and use your mouse to draw a box around the area you want to record. The target area is then outlined with a red dashed line and devoid of the white transparency.
Alternatively, press the Windows + Shift + R keyboard shortcut simultaneously to record the entire screen.
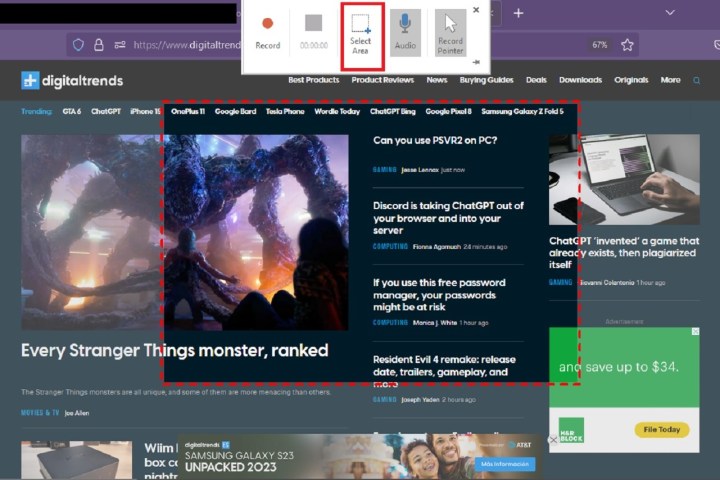
Step 3: Select the Record button or press the Windows + Shift + R keys simultaneously.
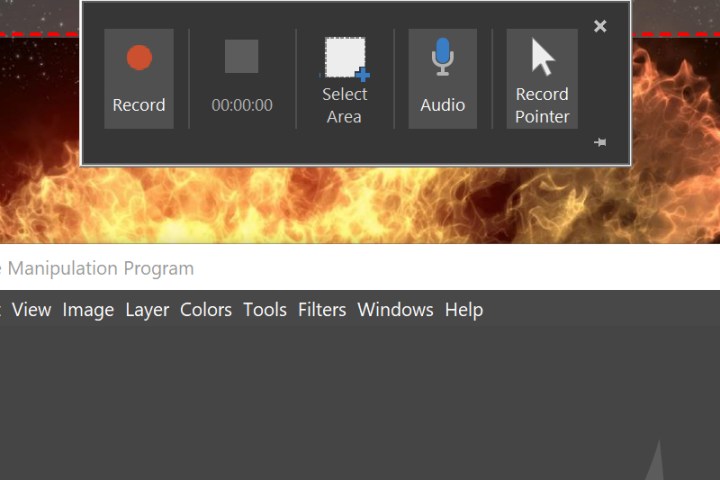
Step 4: You can choose the Pause button — it replaces the Record button — to halt the recording as needed. Select the square Stop button to end the capture.
Step 5: To save the recording, right-click on the video displayed within PowerPoint and select the Save media as option on the pop-up menu. Follow the on-screen prompts to save your recording.
When you’re done, you can save the video as a separate file to access or embed as you see fit. Editing and control options are very limited after that, but PowerPoint is a great option for quick-and-dirty recording — especially if you’re doing it for a looming presentation.
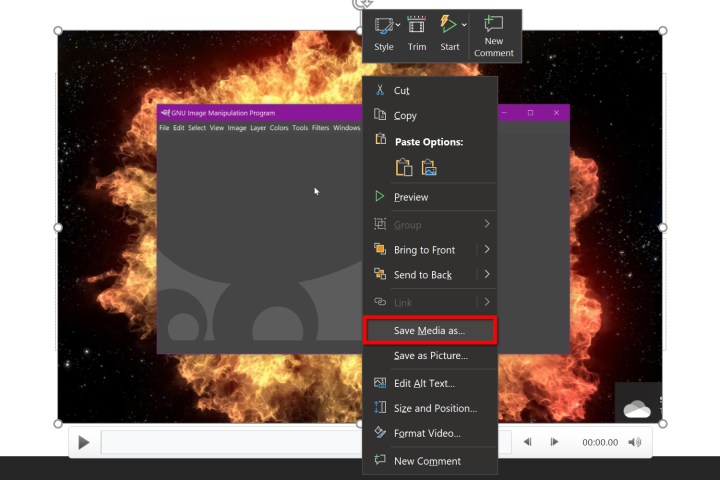
How to screen record on a Mac using the Screenshot tool
Included with macOS Ventura is a native feature that allows you to record the screen and take screenshots. Here’s how:
Step 1: Press Shift + Command + 5 to bring up the screenshot toolbar.
Step 2: The toolbar appears on the screen with two sets of buttons: Three on the left to capture a screenshot and two in the middle for recording the screen. It also provides Options and Capture (or Record) buttons.
Step 3: Select the Record entire screen button (left) or the Record selected portion button (right) followed by the Record button — it replaces Capture if the tool was originally in screenshot mode — located on the right.
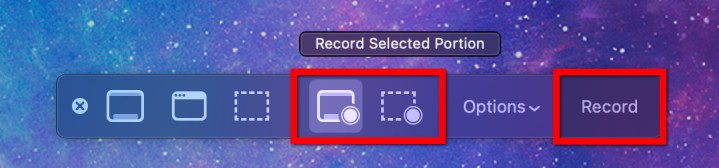
Step 4: When done, select the little Record button located on the menu bar at the top of the display, as shown below. Alternatively, press Command + Control + Esc. The video saves to the desktop by default.

How to screen record on a Mac using QuickTime Player
If you’re running a version of MacOS older than Mojave, you can always use QuickTime Player for basic screen recording, as well as audio recording. QuickTime recordings aren’t easy to edit, but if you want a fast and easy recording method, it’s one of the simplest.
Note: QuickTime Player is also available on Catalina and Big Sur.
Step 1: Open QuickTime Player from the Launchpad. If you don’t see it, check the Launchpad’s Other folder.
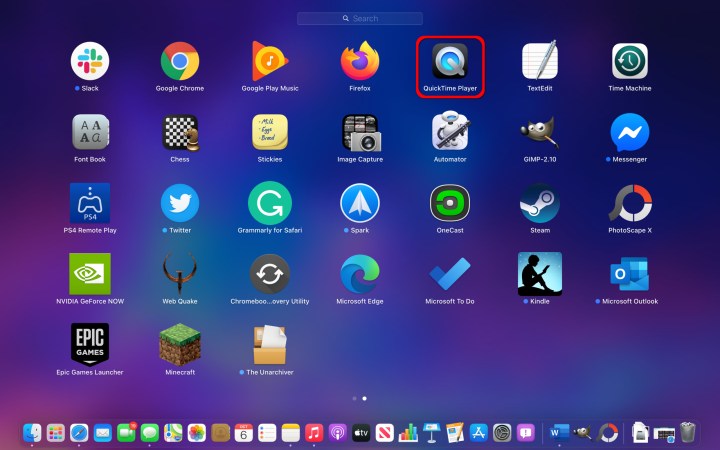
Step 2: With the app open, select File, located on the Menu Bar.
Step 3: Choose the New screen recording option listed on the drop-down menu.
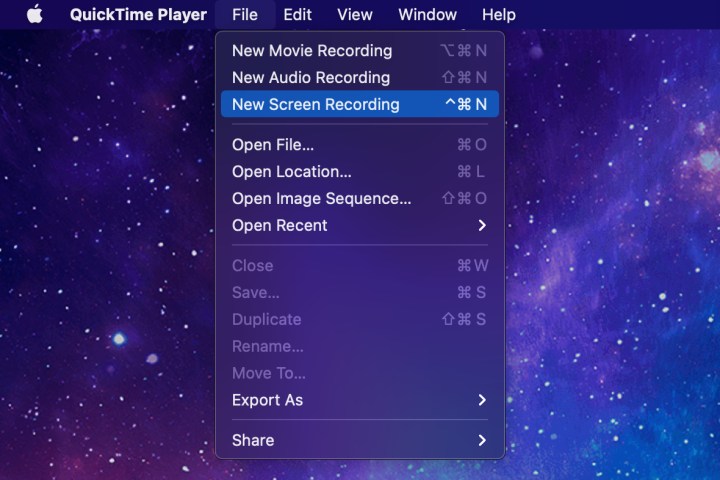
Step 4: You may see a prompt asking permission to record the computer’s screen. Select the Open System Preferences button and add a tick to the checkbox next to QuickTime Player. You may need to restart QuickTime Player. If not, skip to Step 6.
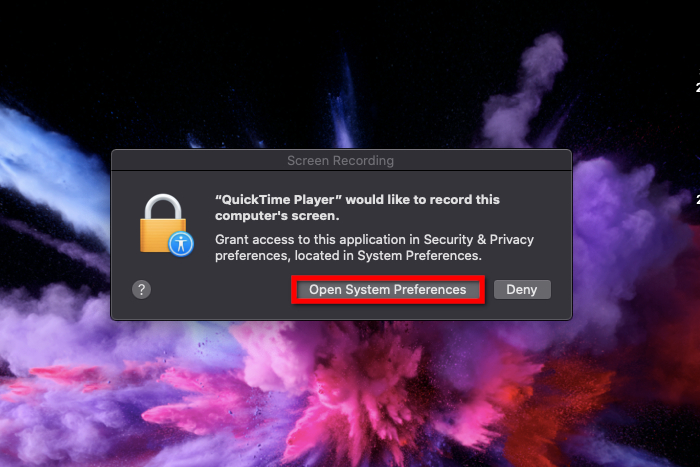
Step 5: When QuickTime restarts, select File, followed by New screen recording.
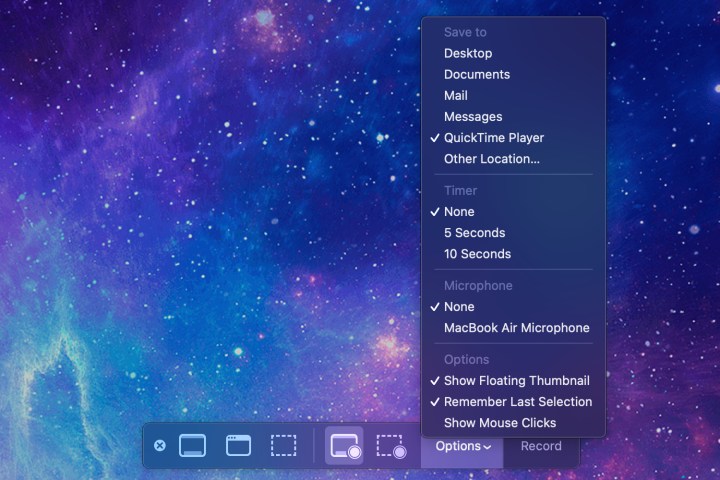
Step 6: The Screenshot tool toolbar appears on the screen with two sets of buttons: Three on the left to capture a screenshot and two in the middle for recording the screen. Choose Options to add or remove mouse clicks, use the built-in microphone, and designate the video’s destination.
Step 7: Select the Record entire screen or Record selected portion button, followed by the Record button located on the right.
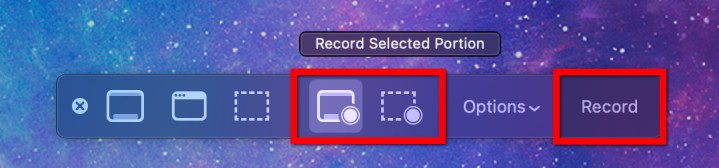
Step 8: When finished, navigate to the menu bar and select the Stop recording button, as shown below. Alternatively, select the appropriate symbol if your Mac has a Touch Bar.

Step 9: To save your recording, select File on the menu bar, followed by Save in the drop-down menu. Choose an appropriate save location (if you haven’t already) and name for the recording, then select Save to confirm.
How to record your screen on a Chromebook
If you have one of the best Chromebooks, Google offers a native screen recording tool for Chrome OS.
Step 1: Log in to Chrome OS. Simultaneously press Shift + Ctrl + the Show windows button (which looks like a box with lines beside it).
Step 2: Click the Screen capture button on the pop-up menu.

Step 3: The screen dims, and a toolbar appears along the bottom. In this example, the screen capture tool is set to Record partial screen, as shown above. Press and hold the mouse button or touchpad to draw a box around the area on the screen you want to capture. The toolbar also provides options for Record full screen and Record window.
Step 4: By default, the screen capture tool is set to Screenshot. Select the Screen record button on the toolbar — it resembles a movie camera pointing to the right — to capture video.
Step 5: Select the Record button centered within the selected area.
Step 6: To finish, choose the Stop screen recording button displayed on the Shelf next to the system clock.
By default, the captured video saves to the Downloads folder as Screen recording [date][time] in the WebM file format.

Multiplatform (Chrome extension)
If you’re not keen on the native solutions listed above, you can install a Chrome extension called Screencastify that does a good job. Here’s how to install and use it:
Step 1: Open the Screencastify listing in the Chrome Web Store and select the Add to Chrome button, followed by Add extension in a pop-up window.
Step 2: Select the Screencastify icon located next to the address bar. If the icon doesn’t automatically appear there, you will need to select the Extensions icon (looks like a puzzle piece) and then select the pin icon next to Screencastify so you can pin the extension’s icon next to your address bar.
Step 3: Sign in with your Google account and follow the prompts to create a Screencastify account.
Step 4: Select the Screencastify icon in the top-right corner again. A drop-down menu will appear.
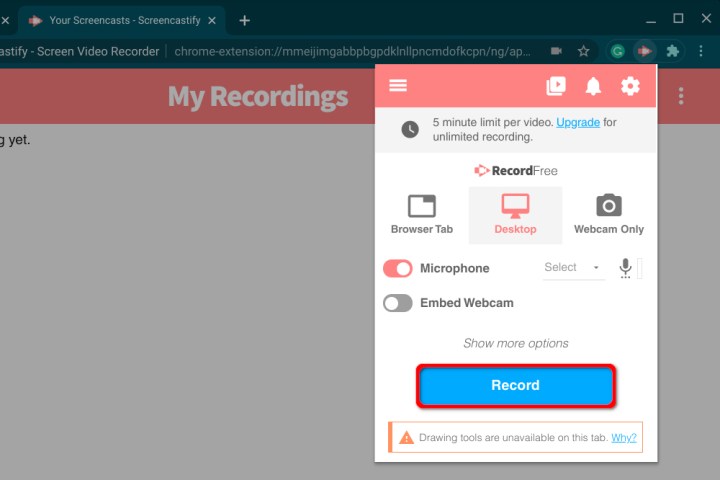
Step 5: Select a source: Browser tab, Desktop, or Webcam only.
Step 6: Enable the microphone and/or webcam if needed.
Step 7: Select Show more options for additional settings, like a countdown timer.
Step 8: Select the blue Record button. You can only record for 30 minutes using the free account.
Note: If you choose Desktop, the following screen prompts you to select your Entire Screen or application Window. After that, choose Share.
Step 9: When you’re done recording, select the pink and white End recording button in the bottom left corner of your screen.
Another tab will open with your recorded video ready to playback for you.

Step 10: You can now edit the video, share a copy, download it, and more. To edit the name, select the text field to the left of the Open in editor button.
The video saves to your Google Drive by default.
Alternative offline apps for professional work
If you want an enhanced recording experience from an app specifically designed for more professional — and gaming-oriented — clips, then your best bet is to download one of the apps below.

OBS Studio (free)
As one of the more advanced and freely available screen-recording apps, OBS Studio is open-source and has built-in streaming functions for those who want a live audience while recording. OBS Studio is more fully-featured than some freemium apps, but setting up your personal preferences can take a little longer. However, it’s still the best of the free screen-recording apps currently available. It’s available for Windows, macOS, and Linux.

Snagit ($63+)
Snagit targets startups more than gamers. It packs a ton of recording features primarily for use in a workplace setting. You can use Snagit to help you put together your next training presentation or illustrate an idea or new workflow. These features include a screen recorder, annotations for screenshots, templates, and the ability to create video from a series of screenshots. It does cost $63 (and possibly more after the first year with a yearly Maintenance subscription), but if you don’t mind paying for the privilege, the added features are worth it. Snagit also offers a 15-day free trial.



