
So you’ve grown tired of Android and bought your ticket to the land of Apple. In this guide, we'll help you pack for the trip and serve up a few tips to help the transition go smoothly. Breaking free of Google’s ecosystem and all its varied phones will present a few difficulties, but don't worry because we have the solutions.
In this guide, we’ll run through how to transfer your contacts, as well as move your precious music, videos, photos. We'll also help recommend equivalent services on iOS to replace what you’re leaving behind, help you find your feet with some tips, and show you how to get the best out of your new iPhone. Let’s get started!
What you’re leaving behind
As you prepare to abandon Android, consider what you can’t take with you. Your phone case won’t be compatible with your new iPhone, and your desktop dock may not be either, but there’s a good chance that any other
You obviously can’t take your Android apps with you, but almost all will be available on iOS, or if not, there will be an alternative so you’ll be able to replace the vast majority. Wave goodbye to Home screen customization, as iOS doesn’t support launchers, but in iOS 15, you can add widgets and change the look more than before. Last, but not least, there’s the question of what to do with your old phone. Your best bet might be to wipe it and sell it.
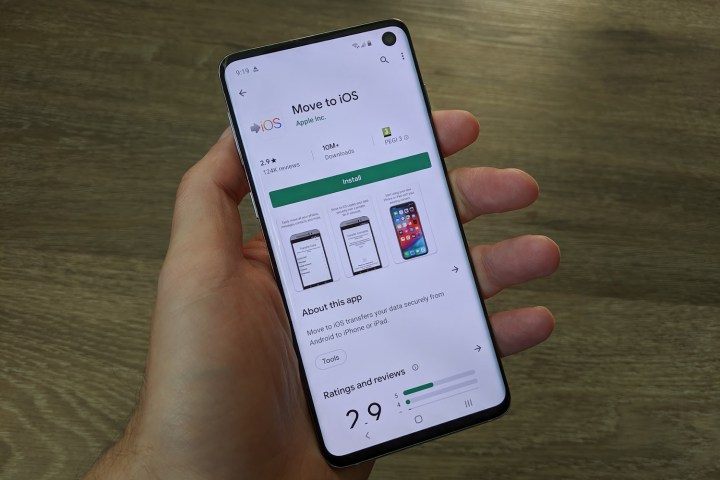
Use Apple’s app
The easiest way to move from Android to an iPhone is to use Apple’s Move to iOS app listed on the Google Play Store. This app will transfer your contacts, message history, photos, videos, web bookmarks, mail accounts, and calendars to your new iPhone. Ignore the poor rating — it’s a product of Android-versus-iOS rivalry rather than a reflection of how well the app works. Simply download and install it on your old
If you prefer not to use Apple’s app, or it doesn’t work for you, fear not, as we have plenty of alternative methods below.
Transferring contacts
Naturally, you’ll want to take your contacts with you, and there are various ways you can do that. Start with this guide on how to transfer your contacts between iPhone and Android, and you’ll find it’s easy to handle the process using Gmail and iTunes. However, in a nutshell, your Google contacts will merge into the iPhone’s Contacts app when you add a Google Account to the device. We have more on this in our guide on how to set to a Gmail account.
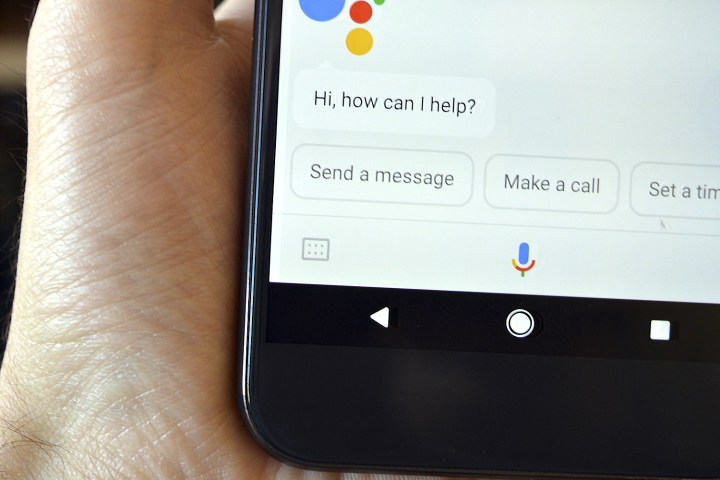
Switching from Google to Apple services
When we covered how to switch from iPhone to Android, we discussed all the Google services that you might consider using to replace Apple’s offerings, but going the other way is a lot easier because the Google services you’ve been using on Android are all available on iOS as well. You can find a complete list on this Apple App Store page.
Google Maps, Chrome, YouTube Music (or Google Play Music), Google Drive, and even Google Assistant, among others, can all be enjoyed on iOS. They might work a little differently from their Android counterparts, but if you’re heavily invested in using any of them, then their presence on iOS should certainly help you feel more at home.
Of course, there are still many Apple alternatives and they’ll be set as the default options on your new iPhone. You’ll want to try out:
- The iTunes Store and the App Store: One for media and one for apps. Simple!
- Music, Books, and Apple TV: Apps for accessing your content purchased through the two stores.
- Safari web browser: Can sync bookmarks across all your Apple devices.
- iCloud: Can back up your files, contacts, calendars, and photos.
- CarPlay: Navigation and content access while driving.
There’s also the Apple Maps app for turn-by-turn directions and a lot of premium optional extras. Creative people will want to try iMovie and GarageBand. Workaholics will love Keynote, Pages, and Numbers. There’s also the largest collection of free education content available through iTunes U.
If you love games, then we highly recommend the subscription service Apple Arcade, which gives you access to a great library of games, free of ads, for $5 per month. Here are some of our favorite Apple Arcade games to whet your appetite.

Moving photos, videos, and music
Backing up your precious memories is vital. Before going further, take a look at our guide at how to back up, speed up, and clean up your Android device. Generally, you don’t need to manually move files from
Meanwhile, your photos and videos taken with the Camera app can be accessed on an iPhone if they were backed up using Google Photos or another cloud service. For instance, if you set Dropbox for Android to automatically back up your photos and videos, then they’re stored in the Camera Roll folder and accessible from any other device, including your iPhone.
Before wiping your Android device, be sure to back up this content to the cloud if you have enough space. You can get 100GB of Google One space for $2 per month if you need more, and you can always cancel the subscription at any time. This and similar services typically have apps for
For files you manually downloaded to your Android phone, your best option is to upload them to a cloud service, like OneDrive or Dropbox, and then re-download them to your new iPhone. Another option is to transfer your downloaded files using a wired or Bluetooth connection. We provide a guide on how to do so for Windows, MacOS, and even Chrome OS. You essentially copy the files from your
If you just want to manually transfer your photos, we provide a lengthy stand-alone guide for moving photos to Windows, MacOS, and Chrome OS. Be sure to back up any new photos you have on your iPhone first. Keep in mind that whatever you import into the Photos app on your iPhone is accessible on all other Apple devices, even a MacBook or iPod Touch.
Moving your text messages
You don't want to leave behind your old text messages when you switch to a new phone. Most of them won’t be missed, but sometimes you’ll have that special goodbye or romantic message that you want to keep. Unfortunately, there’s only one way we know of to do this, and it comes straight from Apple. It’s the aforementioned Move to iOS app, which can also transfer your contacts, photos, videos, mail accounts, web bookmarks, and calendars.
Welcome to iOS
You're almost done -- congratulations on your new phone. At first glance, it’s bound to look strange around these parts, and there are some things you’ll probably miss about Android, but iOS is designed to be intuitive, so you shouldn’t have too much trouble settling in. Let’s see if we can make it as soft a landing as possible.
Most modern Android phones have multiple navigational modes. For instance, Android 12 offers three: Gesture only, two-button, and three-button. If you’re accustomed to using gestures only, then handling an iPhone will be easy. If you typically navigate
While Android crams the Quick Action menu at the top of the Notification Shade, Apple splits these two components apart, as you’ll see on the list below. Here’s how to navigate iOS on devices without the physical Home button:
- Go to the home screen: Swipe a finger up from the bottom.
- See all open apps: Swipe a finger up from the bottom, pause, and lift when the apps appear.
- Access search: Swipe a finger down from the middle of the screen.
- Open the Control Center: Swipe a finger down from the top-right corner. This is similar to the Quick Action menu on Android.
- Open your notifications list: Swipe a finger down from the top-left corner.
- Access Home View: This is Apple’s version of Google Feed. Swipe a finger right from the left edge on the Home or Lock Screen.
- Access Siri: Press and hold the Power button (although you can say “Hey Siri” and it responds).
You’ll find that the pull-down Notifications Bar is familiar to Android, but notifications will show up by default on your lock screen as well. You can always change this in Settings/Notifications. Just remember that if you tap or swipe on the notification, it will probably open the relevant app. You have to tap the small cross at the top right to dismiss a notification. Some pop-up notifications do offer interactions, so you can dismiss a notification or write a quick reply without leaving the app you’re in.
You can also add widgets to the Home View screen. Here’s how:
Step 1: On the Home View screen, scroll down and tap the Edit button at the bottom.
Step 2: Tap the + icon located in the top-left corner.
Step 3: Tap on a widget to add it to your Home View screen.
Step 4: Repeat Step 2 and Step 3 to add another widget, or tap Done to finish.

Apps
This is probably the most jarring change for Android users: The lack of an App Drawer. Typically, apps are all accessed by swiping a finger up from the bottom. Not on an iPhone. On an iPhone, they are spread across multiple Home screens, so you must swipe left to right to view your App Library.
In iOS 14 Apple, introduced the App Library so you don't have to have screens full of apps. The App Library is placed on the furthest right Home screen, and using it allows you to slim down the amount of apps on multiple home screens. We have a guide on how to use App Library, and also one on how to organize iOS's Home screens.
Most apps you obtained through Google Play are available on the App Store. In fact, you’ll likely see more recent versions on Apple’s platform first — Google Assistant is the perfect example — because there are only a handful of different iPhone models available versus the uncountable numbers in the Android army.
To get you started, we provide a big list of the best iPhone apps and the best iPhone games.
Customization
Apple’s iOS (and iPadOS) don’t support Launchers, so customizing your Home Screen is limited. Your iPhone ships with shortcuts to Apple’s stock apps on the Home Screen, like Mail, Maps, Photos, Notes, the App Store, the iTunes Store, and so on. It’s a bit more cluttered than Android’s Home screen, but you can remove these shortcuts by doing the following:
Step 1: Long-press on an app icon.
Step 2: Tap Remove App.
Step 3: Tap Move to App Library.
This doesn’t delete the app, but merely removes the shortcut from your Home Screen and the associated pages. To delete an app, long-press on the icon and then tap the X that appears as the icon wiggles in place. To create folders, drag one shortcut icon onto another.
Wallpaper
Setting your iPhone wallpaper is easy. Here’s how:
Step 1: Tap to open the Settings app.
Step 2: Tap Wallpaper.
Step 3: Tap Choose a New Wallpaper.
Step 4: Select a wallpaper from Apple’s stock selection (Dynamic, Stills, or Live) or select one retrieved by one of your installed apps, like Photos, or Instagram.
If you want to make your own wallpaper, here are some example resolutions:
- iPhone 12 Mini: 2340 x 1080
- iPhone 12/12 Pro: 2532 x 1170
- iPhone 12 Pro Max: 2778 x 1284
- iPhone 11: 1792 x 828
- iPhone 11 Pro: 2436 x 1125
- iPhone 11 Pro Max: 2688 x 1242
- iPhone SE: 1334 x 750
You might want to make your wallpaper slightly larger to account for the parallax effect, where the wallpaper moves slightly when tilting the screen.
Ringtones and widgets
For ringtones, you can choose whichever you like or make your own. For more information, check out our guide on how to make ringtones for iPhone. Apple’s iOS now supports widgets, just like Android. For more information about widgets, check out our guide on the best and most useful widgets in iOS. To add a widget to your Home Screen, do the following:
Step 1: Press and hold anywhere on the Home Screen.
Step 2: Tap the + symbol in the top-left corner.
Step 3: Tap on the widget you want to add.
Step 4: Select one of three sizes on the following screen.
Step 5: Tap Add Widget to complete.
Software updates
Both Apple and Google routinely update the software on your phone. The big difference is that on Android, updates must be integrated into third-party builds and then tested and approved by the carrier. That means Google’s Pixel phones will see updates — new OS versions as well — first and then it trickles down to phones made by other manufacturers.
With the iPhone, updates are universal and easy to apply. You have the option to update your phone wirelessly via Settings > General > Software Update, or you can plug it in and update the software through iTunes. You will be alerted when a new version is available to download on your iPhone.

MagSafe
If you have an iPhone 12 or iPhone 13 series phone, it comes with Apple's MagSafe technology. It's primarily used for wireless charging and holds your iPhone securely on a wireless charging plinth, regardless of whether it's flat on the table or at an angle like with some desktop stands. It can also be used with MagSafe accessories like in-car holders and cases for your phone.
Extra iPhone options and tips
You're almost set, just a few last things to think about as you start life with an iPhone. While Android has Duo, Apple provides FaceTime for video calls. We provide a guide on how to use FaceTime.
Blocking calls is different from Android, and we have a guide on blocking calls. In the unlikely event you need to reset your iPhone, due to a malfunction or in preparation for sale, check out our guide on how to factory reset your iPhone.
Finally, if the iPhone turns out not to be for you and you decide to go back to Android one day, we also have a guide for switching from iPhone to Android. But we're sure you're going to be happy with your new iPhone for a while.


