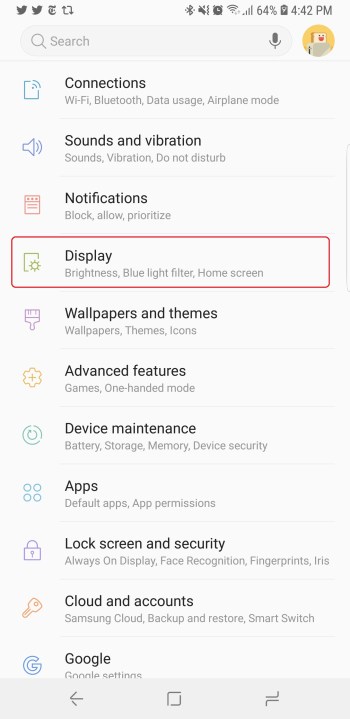So you got yourself a shiny, new Galaxy S9, or maybe you sprung for the more versatile camera on the Galaxy S9 Plus — no matter which Samsung device you have, there are several useful settings that are not enabled by default when you first set up the phone.
We’ve gone through all the main settings to find the key few you’ll want to change as soon as you start up your new phone. For a deeper dive, check out our Galaxy S9 and S9 Plus tips and tricks.
Max that screen resolution
Samsung offers beautiful 5.8-inch and 6.2-inch Infinity Displays on the Galaxy S9 and S9 Plus, respectively, but the phones don’t push the highest screen resolution out of the box. Instead, your screen will be set at Full HD+ resolution, or 2,220 x 1,080 pixels. Samsung’s reasoning is battery life, as a higher resolution will drain your phone’s battery faster. We still can’t resist looking at a sharper screen, so head over to the Settings app (or tap the gear icon in the system tray), then tap Display. Go to Screen resolution and move the blue dot on the slider to WQHD+ (2,960 x 1,440). It’s the highest resolution available, so your screen will look sharper, but do be aware that your battery life will take a hit. Or you can always move it to HD+ (1,480 x 720) or leave it at Full HD+ to conserve battery life.
Got a screen protector? Improve touch sensitivity
The Galaxy S9 and S9 Plus are protected by Gorilla Glass 5 on the front and back, but that doesn’t mean the glass won’t crack. We recommend nabbing a case to protect the back, and you may want to buy a screen protector to prevent a shattered screen or simple scratches. If you do apply a screen protector and are having trouble with the touchscreen, there’s a setting you can toggle on to help. Head to Settings > Advanced features > Touch sensitivity to toggle it on. It increases the touch sensitivity, making the screen more reactive even with a screen protector applied over the display.
Tweak the navigation bar
All Android phones have navigation bars — the bottom bar (sometimes capacitive buttons) that let you go to the home screen and back, or access recent apps. The traditional layout is Back — Home — Recents. Samsung prefers its own layout: Recents — Home — Back. If you’re too used to the former, there is a way to change this layout. Head to Settings > Display > Navigation bar > Button layout, and choose the style you want. Here, you can also change the color of the navigation bar, add or remove the toggle to show or hide the navigation bar, and even change the pressure sensitivity of the home button.
Enable fingerprint gestures
You can now use the fingerprint sensor to pull down the notification bar, or push it back up. It’s a feature available on several Android phones already, such as the Google Pixel 2 XL, but we’re happy to see it present on the S9 and S9 Plus. It’s especially handy on the S9 Plus, as it can be tough to reach the top of the 6.2-inch phone. You’ll need to toggle this setting on first, though, so head to Settings > Advanced features, and tap the toggle next to Finger sensor gestures. If you tap Finger sensor gestures, you’ll also be able to turn on a gesture to open Samsung Pay by swiping up on the sensor on the home screen.
Turn on split-screen mode with the Recents button
With large screens, the Galaxy S9 and S9 Plus are great for multitasking. Split-screen apps are a feature baked into Android, but Samsung has turned off the default way to access them — by pressing and holding the Recents button on the navigation bar. Turn this on by heading to Settings > Advanced features > Multi window, and tap Use Recents button. Now you just need to press and hold the Recents button in a split-screen-supported app to trigger split-screen mode.
Since you’re in Advanced features, you may as well spend a few minutes to toggle some features on or off. Smart Stay is handy as it keeps the screen from dimming if it recognizes you’re staring at it; you can turn off the quick launch for the camera (double tap the power button) if you don’t like it; or you can turn on SOS messages for emergences (triple tap the power button). There are quite a number of neat features here worth a look.
Schedule the Blue Light Filter
Blue light that emanates from our screens can be harmful to our health, which is why most phones and computers have some type of blue light filter that can kick in at night. You can access Samsung’s blue light filter either from the drop=down system tray, or by heading to Settings > Display > Blue light filter. Here you can set the filter to kick in from sunset to sunrise, or set your own custom schedule. You can even change the intensity of the filter.
Change the keyboard
Not a fan of Samsung’s keyboard? You can easily swap it out for anything else you download on the Google Play Store, like Google’s own GBoard. Head over to Settings > General management > Language and input > Default keyboard. Here, you’ll see a list of installed keyboard apps — just select the one you want to use, and that’s it.
Hide unwanted apps
There are a few Samsung apps pre-installed on the Galaxy S9 and S9 Plus you may not use. First see if you can disable them by heading to Settings > Apps and selecting the app from the list. If disabled is grayed out, you’re out of luck. You can at least hide the app from your App Drawer. To do this, swipe up to open the App Drawer from the home screen. Tap the three dots on the top-right edge of the screen, and go to Home screen settings. Scroll to the bottom and you’ll see Hide apps. You’ll see a list of apps installed on the phone — just tap on the app you want to hide and hit Apply. The good news is if you do want to find that app again quickly, just run a search with the search bar in the App Drawer and it will still show up.
Improve Find My Mobile
Losing a phone can be tough, but losing a new phone is even worse. Thankfully, Find My Mobile is enabled by default on the Galaxy S9 and S9 Plus. However, there’s a feature you can toggle on to make it even more reliable. Go to Settings > Lock screen and security > Find My Mobile, and tap Send last location. This makes sure the device will send its last location to Samsung’s Find My Mobile server when the battery hits a certain level. It can be helpful if you really are having trouble tracking the device. Head over to findmymobile.samsung.com to sign in and track your phone.
Turn off the Bixby button
Bixby Voice, Bixby Vision, and Bixby Reminders may be the most useful part of Samsung’s artificially intelligent assistant, but we haven’t found much use for Bixby Home. It opens a feed of random widgets that you can customize to your liking, and you can access it by swiping to the right on the home page. If you find yourself accidentally clicking the dedicated Bixby button on the left edge of the phone, constantly opening Bixby Home, there’s a way to turn it off. Swipe right on the home screen to open Bixby Home. Tap the Gear icon at the top right edge of the screen, and toggle off the Bixby key. The sad news is the Bixby key now becomes a useless button, though you can still press and hold it to access Bixby Voice.